 Our smartphones have become an integral part of our lives, containing personal and sensitive information that we can’t afford to lose. Losing your smartphone or having it stolen can be a nightmare, especially if you don’t have proper security measures in place. Fortunately, Google is introducing a suite of innovative features designed to safeguard your Android device and data before, during, and after a theft.
Our smartphones have become an integral part of our lives, containing personal and sensitive information that we can’t afford to lose. Losing your smartphone or having it stolen can be a nightmare, especially if you don’t have proper security measures in place. Fortunately, Google is introducing a suite of innovative features designed to safeguard your Android device and data before, during, and after a theft.
Before the theft: Proactive protection
Google is enhancing device security with these protection features designed to deter theft and keep your personal data safe:
- Factory reset upgrade – Some criminals aim to quickly reset stolen devices for resale. With this upgrade, however, forcing a reset on a stolen device becomes futile. Without your Google account credentials, the thief cannot set up the device again.
- Private space – This new feature enables you to create a secure, hidden space within your phone to store sensitive apps, such as banking and health apps. With this extra layer of protection, your critical data remains safe even if your device is compromised.
- Strengthened security settings – Google has implemented additional safeguards to prevent unauthorized changes to sensitive device settings. Actions like disabling Find My Device or extending screen timeout require PIN, password, or biometric authentication, making it more difficult for thieves to manipulate your device.
- Enhanced authentication – When enabled, enhanced authentication adds an extra layer of security by requiring biometrics for accessing and modifying critical Google account and device settings from untrusted locations.
Factory reset protection updates and the introduction of private space are set to launch with Android 15. Meanwhile, enhanced authentication will roll out to select devices in December 2024.
During the theft: Automatic defense
These features are designed to automatically detect suspicious activity and proactively safeguard your device’s data:
- AI-powered screen lock – Theft Detection Lock utilizes Google AI to detect suspicious movement, such as your phone being snatched, and quickly locks the screen, preventing unauthorized access.
- Offline Device Lock – If someone attempts to disconnect your phone from the internet for an extended period, the feature automatically locks your screen to safeguard your information. Android also detects other suspicious behaviors, such as multiple failed authentication attempts, and responds by locking your device to keep it out of the wrong hands.
Theft Detection Lock and Offline Device Lock are set to roll out to Android 10+ devices later this year via a Google Play services update.
After the theft: Rapid response
Find My Device allows you to remotely lock or wipe a lost or stolen phone, and now it even lets you mark the device as lost for easier tracking. However, when a phone goes missing, many users find themselves overwhelmed with stress and unable to remember their Google account password, making it difficult to access Find My Device.
- Remote Lock – With just your phone number and a quick security challenge, you can lock your device remotely from any other device. This gives you precious time to secure your account and explore additional options through Find My Device, such as initiating a full factory reset to completely wipe your phone’s data.
Find My Device is compatible with Android devices running version 5 or higher. Later this year, a Google Play services update will bring the Remote Lock feature to devices running Android 10 and above.
Google’s commitment to user security is evident in these new features. By staying vigilant and utilizing these advanced protections, you can safeguard your data and ease the stress of a potential theft or loss.
Reach out to our experts for further guidance on protecting your Android device and data, and stay tuned for more updates.

 Smartphones are our digital lifelines, storing everything from our personal photos and messages to our bank account information. However, these devices are also prime targets for thieves looking to steal valuable data or resell the device for profit. To protect your device and its valuable data, Google is rolling out a suite of advanced security features for Android 10+ devices, with some features available in Android 15.
Smartphones are our digital lifelines, storing everything from our personal photos and messages to our bank account information. However, these devices are also prime targets for thieves looking to steal valuable data or resell the device for profit. To protect your device and its valuable data, Google is rolling out a suite of advanced security features for Android 10+ devices, with some features available in Android 15. Our smartphones have become an essential tool for both our personal and professional lives. They contain a wealth of information, from confidential work documents to cherished photos and sensitive financial data. Having this information fall into the wrong hands can have disastrous consequences. With the latest Android updates, Google is introducing several new features that can help protect your Android device and data from theft.
Our smartphones have become an essential tool for both our personal and professional lives. They contain a wealth of information, from confidential work documents to cherished photos and sensitive financial data. Having this information fall into the wrong hands can have disastrous consequences. With the latest Android updates, Google is introducing several new features that can help protect your Android device and data from theft. Google Chrome is a powerful browser packed with features, but not everyone knows how to maximize its potential. If your browsing feels sluggish or you’re constantly battling slow load times, it might be time to explore some lesser-known tricks. From memory-saving extensions to smarter web page management, these must-try Google Chrome tricks will help you unlock faster browsing and a smoother online experience.
Google Chrome is a powerful browser packed with features, but not everyone knows how to maximize its potential. If your browsing feels sluggish or you’re constantly battling slow load times, it might be time to explore some lesser-known tricks. From memory-saving extensions to smarter web page management, these must-try Google Chrome tricks will help you unlock faster browsing and a smoother online experience. Is Google Chrome being sluggish and hampering your productivity? Don’t worry. The browser has a vast array of settings and customization options, and knowing how to work with these features holds the key to faster, more efficient surfing. From managing background processes to optimizing memory usage, the following Google Chrome hacks will give your browsing speed a serious boost, allowing you to get more done in less time.
Is Google Chrome being sluggish and hampering your productivity? Don’t worry. The browser has a vast array of settings and customization options, and knowing how to work with these features holds the key to faster, more efficient surfing. From managing background processes to optimizing memory usage, the following Google Chrome hacks will give your browsing speed a serious boost, allowing you to get more done in less time.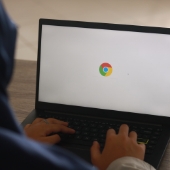 Are browser crashes and freezes disrupting your workflow? Don’t let these frustrations hold you back. Google Chrome offers plenty of features to make your browsing more efficient; you just need to know how to use them. In this guide, we’ll walk you through simple Chrome tips that will not only speed up your browsing but also eliminate common browser frustrations so you can surf the web smoothly.
Are browser crashes and freezes disrupting your workflow? Don’t let these frustrations hold you back. Google Chrome offers plenty of features to make your browsing more efficient; you just need to know how to use them. In this guide, we’ll walk you through simple Chrome tips that will not only speed up your browsing but also eliminate common browser frustrations so you can surf the web smoothly.