 Microsoft is always ensuring that their popular cloud-based productivity suite, Office 365, is constantly being improved. Because of the great applications and support offered, small- to medium-sized businesses (SMBs) are continually migrating to the platform. If you are considering moving to Office 365, you should be aware of five factors that can cause a migration to fail so you can avoid them.
Microsoft is always ensuring that their popular cloud-based productivity suite, Office 365, is constantly being improved. Because of the great applications and support offered, small- to medium-sized businesses (SMBs) are continually migrating to the platform. If you are considering moving to Office 365, you should be aware of five factors that can cause a migration to fail so you can avoid them.
1. Slow internet connection speeds
To avoid this, ask an Office 365 provider to test your existing network connections to ensure that your internet connection can handle the migration and day-to-day operation of Office 365. If not, they should be able to offer you a more efficient solution.
Because Office 365 is primarily cloud-based, you are going to need a connection with a solid bandwidth. When migrating your files and system over to Office 365, you will likely need to consume a large quantity of bandwidth. This demand will often be enough to tax most small business lines, resulting in slower internet speeds all around during the process. Employees might struggle to do their jobs properly if they’re reliant on the internet, so it is recommended to do migrations during off hours.
Beyond this, Office 365 is most often delivered over an internet connection, rather than in-house servers. This means that the day-to-day demand for bandwidth will increase. If you are already noticing slow speeds and service interruptions before implementing Office 365, you will likely see these issues compounded after implementation.
2. Mailboxes and files are too big
While the business versions of Office 365 come with 100 GB of email storage and over 1 TB of file storage per user, getting your emails and files online could take a while, especially if you have users whose inboxes are approaching the storage limit.
As a general rule of thumb, larger files will cause the migration of files to take longer. If you don’t prepare for this, then you could see migration affecting work or even causing recurring issues of unavailable data when it’s needed.
To avoid this, encourage your staff to archive their email inboxes and either delete or remove emails with large attachments that aren’t necessary.
3. Uninformed users
The average Office 365 migration takes around one to three days, depending on the size of the business and the amount of data being carried over. If you start migration without informing users that some files and emails won’t be accessible during this period, or that some systems may not be working, you could end up with employees unable to do their jobs and creating resentment for the new platform.
Instead, inform your employees about how the migration will run and what they can expect during the process. Beyond this, you should run training sessions on how to use the new systems to ensure that everyone is briefed before they start to use them. This will increase the overall chance that the platform migration and subsequent use will be successful.
4. Older, less compatible software installed on systems
While many versions of Office 365 do come with subscriptions to the latest version of Microsoft Office, there’s built-in support for systems that are running slightly older versions of Office. If your business is using a version older than Office 2010 (e.g., Office 2003), you won’t be able to properly use Office 365.
Beyond this, you’ll also need to use the latest version of your internet browser. If you use Chrome or Firefox, this won’t be a problem. However, if you use Internet Explorer, you may run into issues, as Microsoft has already discontinued the program in favor of Microsoft Edge.
The good news about Office 365 is that actual systems requirements are low, so almost every business will be able to integrate it. We recommend that in order to be able to use all of Office 365’s features, ask your provider to ensure that your software and systems are compatible with it.
5. DIY migrations
On paper, migrating to Office 365 is a fairly simple and straightforward process. What many companies find when they do the migration themselves is that the process is much more difficult than expected. They come across unexpected issues that require an IT expert to solve.
In order to ensure a smooth migration, it’s a good idea to work with an IT provider like us. We can ensure that your systems are ready and the migration is smooth. Contact us today to learn more.
 Calendar apps have done wonders for the business world. They’ve made it so much simpler to schedule meetings with colleagues, manage projects, and increase productivity. But things can get sticky when you want someone outside of your organization to see your calendar. Thankfully, Office 365 tackles this challenge.
Calendar apps have done wonders for the business world. They’ve made it so much simpler to schedule meetings with colleagues, manage projects, and increase productivity. But things can get sticky when you want someone outside of your organization to see your calendar. Thankfully, Office 365 tackles this challenge.
 Collaboration, file sharing, and data management are made easier with Office 365. You can use its apps anytime, anywhere, and on any device, but do you really need all the features of the fully fledged subscription plan, or is a smaller package a better fit for your business? We’ve provided a list of the different features of each O365 plan to help you make the right choice.
Collaboration, file sharing, and data management are made easier with Office 365. You can use its apps anytime, anywhere, and on any device, but do you really need all the features of the fully fledged subscription plan, or is a smaller package a better fit for your business? We’ve provided a list of the different features of each O365 plan to help you make the right choice.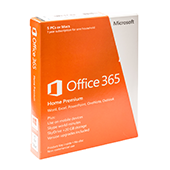 With its state-of-the-art tools and features, Office 365 helps businesses manage data, share files, and improve team collaboration. You might be thinking of using this tool to improve your operations, but with the different Office 365 plans available on the market, how can you make sure that you’ll get your money’s worth? This article will help you choose the right plan for your business.
With its state-of-the-art tools and features, Office 365 helps businesses manage data, share files, and improve team collaboration. You might be thinking of using this tool to improve your operations, but with the different Office 365 plans available on the market, how can you make sure that you’ll get your money’s worth? This article will help you choose the right plan for your business. Office 365 has become the go-to all-in-one tool for businesses in recent years. With different Office 365 plans — Business, Business Premium, Enterprise E1, E3, and E5 — you can have a set of services and features that are perfect for your business. We’ve summarized a list of the different features of each plan to help you select the right one.
Office 365 has become the go-to all-in-one tool for businesses in recent years. With different Office 365 plans — Business, Business Premium, Enterprise E1, E3, and E5 — you can have a set of services and features that are perfect for your business. We’ve summarized a list of the different features of each plan to help you select the right one.
 Microsoft is always ensuring that their popular cloud-based productivity suite, Office 365, is constantly being improved. Because of the great applications and support offered, small- to medium-sized businesses (SMBs) are continually migrating to the platform. If you are considering moving to Office 365, you should be aware of five factors that can cause a migration to fail so you can avoid them.
Microsoft is always ensuring that their popular cloud-based productivity suite, Office 365, is constantly being improved. Because of the great applications and support offered, small- to medium-sized businesses (SMBs) are continually migrating to the platform. If you are considering moving to Office 365, you should be aware of five factors that can cause a migration to fail so you can avoid them.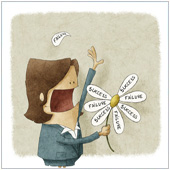 Microsoft Office 365 is continually becoming popular, with the number of small- and medium-sized businesses (SMBs) implementing this cloud-based version of Office growing. Companies looking to migrate to the cloud-based service should be aware that migration can be fraught with peril. To help you avoid migration failure, here are five factors you need to avoid.
Microsoft Office 365 is continually becoming popular, with the number of small- and medium-sized businesses (SMBs) implementing this cloud-based version of Office growing. Companies looking to migrate to the cloud-based service should be aware that migration can be fraught with peril. To help you avoid migration failure, here are five factors you need to avoid. Office 365, the cloud-based version of Office, is one of the most popular software suites used by small- to medium-sized businesses (SMBs) today. With an ever-increasing number of companies migrating to this solution, it’s not surprising that many others are considering making the move. However, there’s always a chance of migration failure. Learn how to avoid this by knowing the five most common ways that Office 365 migration can fail.
Office 365, the cloud-based version of Office, is one of the most popular software suites used by small- to medium-sized businesses (SMBs) today. With an ever-increasing number of companies migrating to this solution, it’s not surprising that many others are considering making the move. However, there’s always a chance of migration failure. Learn how to avoid this by knowing the five most common ways that Office 365 migration can fail. Even if the subscription model is making more companies look like slow money drains, subscribing to Microsoft’s cloud-based Office 365 is well worth the investment.
Even if the subscription model is making more companies look like slow money drains, subscribing to Microsoft’s cloud-based Office 365 is well worth the investment. Microsoft’s Office suite has come a long way since it became cloud-enabled. While you can still opt for the company’s lifetime licenses, subscribing to Office 365 instead is the smarter choice.
Microsoft’s Office suite has come a long way since it became cloud-enabled. While you can still opt for the company’s lifetime licenses, subscribing to Office 365 instead is the smarter choice. It may seem as if Office 365 is merely Microsoft’s way of joining the online subscription bandwagon, but that’s not the case. O365 is Microsoft’s way of upgrading its ubiquitous Office suite by augmenting it with cloud features.
It may seem as if Office 365 is merely Microsoft’s way of joining the online subscription bandwagon, but that’s not the case. O365 is Microsoft’s way of upgrading its ubiquitous Office suite by augmenting it with cloud features.