If you use Office, Microsoft would really, really, really like you to buy a cloud-enabled subscription to Microsoft 365 (formerly Office 365). But as the company promised, it will continue to make a stand-alone, perpetual license for Office available for the foreseeable future. A while back, it launched Office 2019, which includes the standard suite of Office tools, but is frozen in time and without the benefit of the regular feature updates and cloud-based tools that come with the subscription offering.
Today, Microsoft is announcing what is now called the Microsoft Office LTSC (Long Term Servicing Channel). It’ll be available as a commercial preview in April and will be available on both Mac and Windows, in both 32-bit and 64-bit versions.
And like with the previous version, it’s clear that Microsoft would really prefer if you just moved to the cloud already. But it also knows that not everybody can do that, so it now calls this version with its perpetual license that you pay for once and then use for as long as you want to (or have compatible hardware) a “specialty product for specific scenarios. Those scenarios, Microsoft agrees, include situations where you have a regulated device that can’t accept feature updates for years at a time, process control devices on a manufacturing floor and other devices that simply can’t be connected to the internet.
“We expect that most customers who use Office LTSC won’t do it across their entire organization, but only in specific scenarios,” Microsoft’s CVP for Microsoft 365, Jared Spataro, writes in today’s announcement.
Because it’s a specialty product, Microsoft will also raise the price for Office Professional Plus, Office Standard, and the individual Office apps by up to 10%.
“To fuel the work of the future, we need the power of the cloud,” writes Spataro. “The cloud is where we invest, where we innovate, where we discover the solutions that help our customers empower everyone in their organization – even as we all adjust to a new world of work. But we also acknowledge that some of our customers need to enable a limited set of locked-in-time scenarios, and these updates reflect our commitment to helping them meet this need.”
If you have one of these special use cases, the price increase will not likely deter you and you’ll likely be happy to hear that Microsoft is committing to another release in this long-term channel in the future, too.
As for the new features in this release, Spataro notes that will have dark mode support, new capabilities like Dynamic Arrays and XLOOKUP in Excel, and performance improvements across the board. One other change worth calling out is that it will not ship with Skype for Business but the Microsoft Teams app (though you can still download Skype for Business if you need it).

 It can be overwhelming to have several windows open to manage your company email, chats, and any cloud storage just to perform your daily tasks. Microsoft Teams helps streamline the basic necessities of office work to help you overcome the challenges of multitasking.
It can be overwhelming to have several windows open to manage your company email, chats, and any cloud storage just to perform your daily tasks. Microsoft Teams helps streamline the basic necessities of office work to help you overcome the challenges of multitasking. Do the features of your company’s chat application feel limited? With many tasks and people involved in daily work, having a centralized chat app to help you organize your team not only makes you more efficient, but it also saves time. Here’s how you can use a simple app that lets you do much more.
Do the features of your company’s chat application feel limited? With many tasks and people involved in daily work, having a centralized chat app to help you organize your team not only makes you more efficient, but it also saves time. Here’s how you can use a simple app that lets you do much more. If you’re like most people, you only use your office chat applications for simple, everyday use — to ask someone a question or to touch base with colleagues. But wouldn’t it be great if you could do more things at once in these apps, such as completing tasks and chatting with colleagues all in a single window? Perhaps you’ve already heard of Microsoft Teams’ robust features to accomplish this, but how do you get the most out of the program?
If you’re like most people, you only use your office chat applications for simple, everyday use — to ask someone a question or to touch base with colleagues. But wouldn’t it be great if you could do more things at once in these apps, such as completing tasks and chatting with colleagues all in a single window? Perhaps you’ve already heard of Microsoft Teams’ robust features to accomplish this, but how do you get the most out of the program? Migrating workflows to the cloud, securing all company devices and software, and ensuring 24/7 data access are gargantuan tasks that IT administrators have had to accomplish in the past few months due to the pandemic. And they had to accomplish all of these within an expedited timeline. To say that they are the unsung heroes of remote working is apt, but they also need all the help they can get. Microsoft rises to the occasion with these new Apps admin center features that will empower IT experts to be more efficient and productive at their jobs.
Migrating workflows to the cloud, securing all company devices and software, and ensuring 24/7 data access are gargantuan tasks that IT administrators have had to accomplish in the past few months due to the pandemic. And they had to accomplish all of these within an expedited timeline. To say that they are the unsung heroes of remote working is apt, but they also need all the help they can get. Microsoft rises to the occasion with these new Apps admin center features that will empower IT experts to be more efficient and productive at their jobs.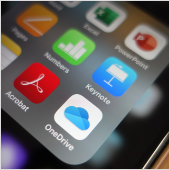 The shift to remote work has not been easy, especially for IT administrators. After all, they’re in charge of supervising and securing workflows, devices, and software to ensure optimal user experience and to keep cyberthreats at bay. They are also expected to deploy IT solutions that are within budget so that costs don’t run amuck. Succinctly, they are the backbone of remote working. To help IT administrators do their jobs better and more efficiently, Microsoft has added the following features to its Apps admin center.
The shift to remote work has not been easy, especially for IT administrators. After all, they’re in charge of supervising and securing workflows, devices, and software to ensure optimal user experience and to keep cyberthreats at bay. They are also expected to deploy IT solutions that are within budget so that costs don’t run amuck. Succinctly, they are the backbone of remote working. To help IT administrators do their jobs better and more efficiently, Microsoft has added the following features to its Apps admin center.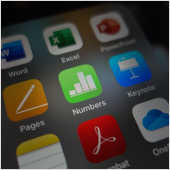 In the past few months, the pandemic has driven businesses to utilize every tool available to them to keep operations going. This largely meant deploying cloud-based solutions that can support remote work setups and connect multilocational workers. During these critical times, the job of IT administrators has become more crucial and demanding. So to help make their work just a tad easier, Microsoft has added new features in the Apps admin center that will allow IT administrators to be more efficient and productive.
In the past few months, the pandemic has driven businesses to utilize every tool available to them to keep operations going. This largely meant deploying cloud-based solutions that can support remote work setups and connect multilocational workers. During these critical times, the job of IT administrators has become more crucial and demanding. So to help make their work just a tad easier, Microsoft has added new features in the Apps admin center that will allow IT administrators to be more efficient and productive.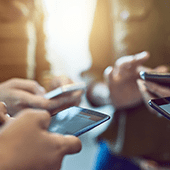 There are three communication and collaboration tools in Microsoft 365 that provide basically similar solutions for the same problem: Outlook Groups, Yammer, and Microsoft Teams. However, they all have subtle differences that set them apart from one another. Let’s take a look at some of them.
There are three communication and collaboration tools in Microsoft 365 that provide basically similar solutions for the same problem: Outlook Groups, Yammer, and Microsoft Teams. However, they all have subtle differences that set them apart from one another. Let’s take a look at some of them. While most Microsoft 365 apps serve a particular purpose, tools like Outlook Groups, Yammer, and Microsoft Teams can all be used for office communication and collaboration. However, there are a few small differences. Read on to learn more.
While most Microsoft 365 apps serve a particular purpose, tools like Outlook Groups, Yammer, and Microsoft Teams can all be used for office communication and collaboration. However, there are a few small differences. Read on to learn more. Yammer, Outlook Groups, and Microsoft Teams have plenty in common. They’re all Microsoft 365 tools designed for sharing files and communicating with colleagues. So what differentiates them from one another, and when should you use which? Let’s take a quick look.
Yammer, Outlook Groups, and Microsoft Teams have plenty in common. They’re all Microsoft 365 tools designed for sharing files and communicating with colleagues. So what differentiates them from one another, and when should you use which? Let’s take a quick look.

