 Microsoft Office 365 productivity applications like Word, PowerPoint, Excel, OneNote, and Outlook have allowed businesses to meet client demands efficiently, and its numerous productivity add-ons have enabled users to deliver more in less time. Here’s a handful of Office 365 extensions that help you improve workflow.
Microsoft Office 365 productivity applications like Word, PowerPoint, Excel, OneNote, and Outlook have allowed businesses to meet client demands efficiently, and its numerous productivity add-ons have enabled users to deliver more in less time. Here’s a handful of Office 365 extensions that help you improve workflow.
#1. Teams
Teams is ideal for organizations that collaborate frequently. It’s an instant messaging and document-sharing platform which seamlessly integrates with Office 365 programs and services. Users can create channels to work on projects, discuss topics, hold meetings, and more. And like similar programs such as Slack and Google Hangouts, Teams is customizable and accessible across mobile devices.
#2. Office Tabs
Office Tabs allows you to open multiple files in one window, which saves you from having to go through each opened document until you find the right one. It also lets you save or close the list of tabs in a single click, with an additional option to close everything except the active document. You can also directly rename files by clicking Rename, instead of going through the tedious process of clicking Save As and then changing the file name of each file.
#3. Grammarly
The last thing you want to send your clients is a confusing, poorly written email or document. Grammarly solves this by performing rigorous grammar, spelling, and plagiarism checks. It then provides vocabulary suggestions and recommends writing style changes to polish your writing further. This add-on is available in Word and Outlook, and its Premium counterpart is priced at $11.66 per month (annual plan).
#4. Pexels
Professional documents and presentations require high-resolution, blemish-free images, and Pexels helps you get them easily. Its free stock images are under a Creative Commons Zero license, meaning you can search high-quality images and use them in all your documents for any purpose with no legal repercussions.
#5. DocuSign
DocuSign for Outlook and Word lets you or a recipient securely sign a document electronically and send it through email, save it in the app, or store it in your company’s server. DocuSign complies with eSignature legal standards and is secured with end-to-end Digital Transaction Management, ensuring your files will never be leaked or breached.
#6. FindTime
Setting up a meeting time is tedious and difficult, especially if your employees have different schedules. FindTime scours every attendee’s schedule to locate open slots, and creates meeting time options for everyone to vote on. A meeting will then be scheduled according to whichever slot gets the highest vote within a specified amount of time.
#7. Translator
Businesses that deal with foreign companies will find communication much easier with Translator. This add-on recognizes and translates more than 50 different languages, including English, French, Spanish, and Chinese. Not only will you spend less time deciphering foreign-language documents, but you’ll also be able to work with clients from various parts of the world.
Start improving work productivity and make the most out of your Office 365 with Microsoft productivity add-ons. To get started or to learn more about Office 365, Microsoft add-ons, or anything Microsoft Office related, contact us today.

 Microsoft’s Office 365 has made everyday business operations more efficient with programs like Word, PowerPoint, Excel, OneNote, and Outlook. As if that’s not enough, it also offers these add-ons that streamline users’ workflow.
Microsoft’s Office 365 has made everyday business operations more efficient with programs like Word, PowerPoint, Excel, OneNote, and Outlook. As if that’s not enough, it also offers these add-ons that streamline users’ workflow. Microsoft Office 365 is one of the most successful and popular apps in the world, currently with 180 million users and counting. To enhance the user experience, it also offers these time-saving, productivity-boosting add-ons.
Microsoft Office 365 is one of the most successful and popular apps in the world, currently with 180 million users and counting. To enhance the user experience, it also offers these time-saving, productivity-boosting add-ons. Microsoft is working hard to ensure that its popular cloud-based productivity suite Office 365 is constantly being improved. Because of the great products and support offered, businesses are starting to shift to the platform. If you’re considering moving to Office 365, you should be aware of five factors that can affect the migration process.
Microsoft is working hard to ensure that its popular cloud-based productivity suite Office 365 is constantly being improved. Because of the great products and support offered, businesses are starting to shift to the platform. If you’re considering moving to Office 365, you should be aware of five factors that can affect the migration process. Office 365, the cloud-based version of Microsoft Office, is becoming the most popular software suite used by small- and medium-sized businesses (SMBs). With an ever-increasing number of organizations migrating to this solution, it’s not surprising that other companies are also considering making the move. However, these five issues can cause an Office 365 migration to fail.
Office 365, the cloud-based version of Microsoft Office, is becoming the most popular software suite used by small- and medium-sized businesses (SMBs). With an ever-increasing number of organizations migrating to this solution, it’s not surprising that other companies are also considering making the move. However, these five issues can cause an Office 365 migration to fail.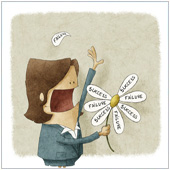 Microsoft’s Office 365 is continually gaining popularity with the growing number of businesses implementing this cloud-based version of Office. However, before you follow suit, you should be aware of five potential problems that can cause the entire process to fail.
Microsoft’s Office 365 is continually gaining popularity with the growing number of businesses implementing this cloud-based version of Office. However, before you follow suit, you should be aware of five potential problems that can cause the entire process to fail.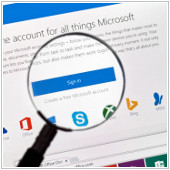 Within Office 365 Groups, there’s a feature called Connectors. It allows you to link to popular third-party services without ever having to leave Outlook. This means relevant content and updates that you want are sent immediately to your group feed, making workflow more seamless. Let’s take a look at what Office 365 Connectors can do for your Groups.
Within Office 365 Groups, there’s a feature called Connectors. It allows you to link to popular third-party services without ever having to leave Outlook. This means relevant content and updates that you want are sent immediately to your group feed, making workflow more seamless. Let’s take a look at what Office 365 Connectors can do for your Groups.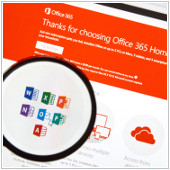 At work, we depend on apps for productivity. However, with so many tabs open in our web browsers, it can be a drag to constantly click in and out of them just to get the information we need. Fortunately, Office 365 Connectors for Groups allows you to stay on top of all the third-party services your company is using. How exactly do these connectors make life for everyone in your Groups easier? Here are a few things you need to know about the new Office 365 feature.
At work, we depend on apps for productivity. However, with so many tabs open in our web browsers, it can be a drag to constantly click in and out of them just to get the information we need. Fortunately, Office 365 Connectors for Groups allows you to stay on top of all the third-party services your company is using. How exactly do these connectors make life for everyone in your Groups easier? Here are a few things you need to know about the new Office 365 feature. People often have dozens of tabs open in their web browsers to access services that help them with work or catch up on social media. As a result, it’s difficult to keep track of all of them and get the information you need. Office 365 Groups solves this problem with Connectors, a new feature that lets you connect to third-party applications within the Outlook page. So if you want to declutter your taskbar, try out Connectors for your Groups.
People often have dozens of tabs open in their web browsers to access services that help them with work or catch up on social media. As a result, it’s difficult to keep track of all of them and get the information you need. Office 365 Groups solves this problem with Connectors, a new feature that lets you connect to third-party applications within the Outlook page. So if you want to declutter your taskbar, try out Connectors for your Groups.