 To get different tasks done, businesses need a dependable, feature-rich productivity suite like Microsoft Office. Included in Office is Microsoft Word, a time-tested word processor that millions of organizations use. Now, Word has a refreshed look and feel, and is packed with even more features for improving productivity.
To get different tasks done, businesses need a dependable, feature-rich productivity suite like Microsoft Office. Included in Office is Microsoft Word, a time-tested word processor that millions of organizations use. Now, Word has a refreshed look and feel, and is packed with even more features for improving productivity.
Work online
Don’t have the Word app on your computer, tablet, or smartphone? Go to office.com, sign in with your Microsoft account, and open Word Online, the web version of Word. This is particularly useful for users who have limited free storage space on their devices, as the Word app can be pretty hefty in terms of storage space (2.11 GB for Windows and 1.2 GB for Mac). It allows for the same level of functionality without the storage burden.
Collaborate effectively
You and your colleagues can now edit the same Word document simultaneously and in real time. Simply save the document to your Microsoft OneDrive account, click Share, and send the link to the file to your coworkers. People with the link can access and edit the document using the Word desktop app or Word Online.
Maintain editorial control
Use the Track Changes function of Word to monitor all edits made to your document. To turn on Track Changes, click on the Review tab, and then select Track Changes. You will then be able to view all changes made to the file by every user, and you will also have the ability to reject or accept suggestions and edits as you see fit.
Use Smart Lookup for research
The Smart Lookup feature helps you do online research while you’re working on a document — no need to open another tab and type in a query. Simply highlight and right-click the word or phrase you want to look up, and select Smart Lookup from the menu that appears. Word uses Microsoft’s Bing search engine to conduct a search on the selected word or phrase, and displays the results in a pane that appears on the right side of your screen.
Format your documents
The Styles gallery contains predefined formatting options for text. You can also add your own styles, or those you use frequently, to the gallery. By saving your own style preferences, you can apply them anytime without having to manually format everything. Just follow these steps:
- Select the text you want to format as a new style (e.g., a heading or a certain phrase).
- Specify the formatting you want on the mini toolbar that appears. For instance, click Bold and Red if you want the text to appear as such.
- Click the More arrow in the lower-right corner of the Styles gallery. Select Create a Style. This will open the Create New Style from Formatting dialog box.
- Give the style a name and click OK. Your new style will appear in the Styles gallery, ready for you to use anytime.
Search and use images quickly
With Word, there’s no need to open your browser to look for images for your document. Just place the cursor in the area where you want to insert the photo, click the Insert tab and select Online pictures (type “clip art” in the search box if that’s what you need), select an image, then click Insert.
Edit PDFs
Word’s PDF editing function allows you to make quick changes to PDF files without having to download and use a PDF editing app or software. But before you can edit a PDF file in Word, you have to convert it to a file format that Word can display. To do that, follow these steps:
- Click File > Open > Browse
- Choose the PDF file you want to edit, then click Open
- Click OK to make a copy of the PDF file and convert its contents into a format that can be opened in Word. (Note: The original PDF will be preserved.)
- Make edits to the copy of the PDF file.
- When you’re done, click File > Save as > PDF
Microsoft is constantly rolling out nifty new features for its popular word processor. To stay updated on the latest Word features and functionalities, reach out to our Microsoft experts now.

 Microsoft Word has long been regarded as one of the best document processing applications in history. And Microsoft isn’t resting on its laurels, as it continues to bring more features for users to enjoy. Here are some productivity features you should take advantage of.
Microsoft Word has long been regarded as one of the best document processing applications in history. And Microsoft isn’t resting on its laurels, as it continues to bring more features for users to enjoy. Here are some productivity features you should take advantage of. Microsoft Word is synonymous with document processing, which isn’t a surprise given its ubiquity and reputation for being user-friendly. Yet, many users are still surprised to learn that it has plenty of useful features, albeit ones that are hiding in plain sight. Here are some of them.
Microsoft Word is synonymous with document processing, which isn’t a surprise given its ubiquity and reputation for being user-friendly. Yet, many users are still surprised to learn that it has plenty of useful features, albeit ones that are hiding in plain sight. Here are some of them. Microsoft has unveiled some new and improved Microsoft 365 features. These upgrades, introduced during this year’s Microsoft Inspire conference, are more relevant than ever and were designed with the needs of the hybrid worker in mind. From third-party integrations in Teams to nifty tricks in Outlook, here’s a quick guide on what to expect from the latest version of Microsoft 365.
Microsoft has unveiled some new and improved Microsoft 365 features. These upgrades, introduced during this year’s Microsoft Inspire conference, are more relevant than ever and were designed with the needs of the hybrid worker in mind. From third-party integrations in Teams to nifty tricks in Outlook, here’s a quick guide on what to expect from the latest version of Microsoft 365. Keeping employee productivity up, maintaining operational efficiency, and streamlining communications are just some of the challenges in today’s hybrid workplace. Fortunately, organizations can overcome these problems with the help of Microsoft 365’s dynamic new features. Let’s take a look at the most promising upgrades in M365.
Keeping employee productivity up, maintaining operational efficiency, and streamlining communications are just some of the challenges in today’s hybrid workplace. Fortunately, organizations can overcome these problems with the help of Microsoft 365’s dynamic new features. Let’s take a look at the most promising upgrades in M365. To address the challenges of the post-pandemic workplace, Microsoft has added several new features in Microsoft 365 that are aimed to improve the productivity of hybrid workers. Here are some of the new M365 updates you should be excited about.
To address the challenges of the post-pandemic workplace, Microsoft has added several new features in Microsoft 365 that are aimed to improve the productivity of hybrid workers. Here are some of the new M365 updates you should be excited about. OneNote is a useful program that lets you create and share digital notebooks containing handwritten or typed notes, drawings, screen clippings, audio commentaries, and more. This takes your note-taking to another level, allowing you to integrate multimedia as well as share notes and collaborate with other users. Here’s how you can master this app.
OneNote is a useful program that lets you create and share digital notebooks containing handwritten or typed notes, drawings, screen clippings, audio commentaries, and more. This takes your note-taking to another level, allowing you to integrate multimedia as well as share notes and collaborate with other users. Here’s how you can master this app. Note-taking is a vital skill in life. Whether you’re in a board meeting, conference, or lecture, you’re bound to list, quote, or summarize certain points in order to recall and better understand them later. Thanks to new technologies, you now have more ways to take notes than just using pen and paper. With your mobile device and Microsoft OneNote, you can easily record your notes and even customize and share them. Read on to discover how to get the most out of this app.
Note-taking is a vital skill in life. Whether you’re in a board meeting, conference, or lecture, you’re bound to list, quote, or summarize certain points in order to recall and better understand them later. Thanks to new technologies, you now have more ways to take notes than just using pen and paper. With your mobile device and Microsoft OneNote, you can easily record your notes and even customize and share them. Read on to discover how to get the most out of this app. OneNote, the hidden gem of Microsoft Office, has your digital note-taking needs covered. This software is essentially a digital notebook that allows you to organize or visualize your ideas using text, video, audio, and other multimedia sources. Here’s how you can get the most out of this powerful app.
OneNote, the hidden gem of Microsoft Office, has your digital note-taking needs covered. This software is essentially a digital notebook that allows you to organize or visualize your ideas using text, video, audio, and other multimedia sources. Here’s how you can get the most out of this powerful app. More and more organizations today are seeing the value in implementing bring your own device (BYOD) and choose your own device (CYOD) policies. Aside from increased efficiency and productivity, there are plenty of other benefits that businesses across industries can get from both strategies. Let’s take a look at some of them.
More and more organizations today are seeing the value in implementing bring your own device (BYOD) and choose your own device (CYOD) policies. Aside from increased efficiency and productivity, there are plenty of other benefits that businesses across industries can get from both strategies. Let’s take a look at some of them. Bring your own device (BYOD) and choose your own device (CYOD) policies have been shown to enhance employees’ flexibility, productivity, and job satisfaction. If you’re thinking of adopting one of these strategies, here are some things to consider.
Bring your own device (BYOD) and choose your own device (CYOD) policies have been shown to enhance employees’ flexibility, productivity, and job satisfaction. If you’re thinking of adopting one of these strategies, here are some things to consider.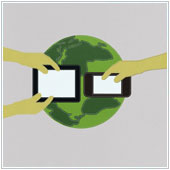 Bring your own device (BYOD) and choose your own device (CYOD) policies are popular among businesses across industries these days. Both give employees the freedom to choose the devices they’re most comfortable and familiar with, empowering them to be more efficient and productive. Here, we take a closer look at BYOD and CYOD to help you decide which strategy is right for your organization.
Bring your own device (BYOD) and choose your own device (CYOD) policies are popular among businesses across industries these days. Both give employees the freedom to choose the devices they’re most comfortable and familiar with, empowering them to be more efficient and productive. Here, we take a closer look at BYOD and CYOD to help you decide which strategy is right for your organization.