Layer is not trying to replace Excel or Google Sheets. Instead the Berlin-based productivity startup wants to make life easier for those whose job entails wrangling massive spreadsheets and managing data inputs from across an organization — such as for budgeting, financial reporting or HR functions — by adding a granular control access layer on top.
The idea for a ‘SaaS to supercharge spreadsheets’ came to the co-founders as a result of their own experience of workflow process pain-points at the place they used to work, as is often the case with productivity startups.
“Constantin [Schünemann] and I met at Helpling, the marketplace for cleaning services, where I was the company’s CFO and I had to deal with spreadsheets on a daily level,” explains co-founder Moritz ten Eikelder. “There was one particular reference case for what we’re building here — the update of the company’s financial model and business case which was a 20MB Excel file with 30 different tabs, hundreds of roles of assumptions. It was a key steering tool for management and founders. It was also the basis for the financial reporting.
“On average it needed to be updated twice per month. And that required input by around about 20-25 people across the organization. So right then about 40 different country managers and various department heads. The problem was we could not share the entire file with [all the] people involved because it contained a lot of very sensitive information like salary data, cash burn, cash management etc.”
While sharing a Dropbox link to the file with the necessary individuals so they could update the sheet with their respective contributions would have risked breaking the master file. So instead he says they created individual templates and “carve outs” for different contributors. But this was still far from optimal from a productivity point of view. Hence feeling the workflow burn — and their own entrepreneurial itch.
“Once all the input was collected from the stakeholders you would start a very extensive and tedious copy paste exercise — where you would copy from these 25 difference sources and insert them data into your master file in order to create an up to date version,” says ten Eikelder, adding: “The pain points are pretty clear. It’s an extremely time consuming and tedious process… And it’s extremely prone to error.”
Enter Layer: A web app that’s billed as a productivity platform for spreadsheets which augments rather than replaces them — sitting atop Microsoft Excel and Google Sheets files and bringing in a range of granular controls.
The idea is to offer a one-stop shop for managing access and data flows around multi-stakeholder spreadsheets, enabling access down to individual cell level and aiding collaboration and overall productivity around these key documents by streamlining the process of making and receiving data input requests.
“You start off by uploading an Excel file to our web application. In that web app you can start to build workflows across a feature spectrum,” says Schünemann — noting, for example, that the web viewer allows users to drag the curser to highlight a range of cells they wish to share.
“You can do granular user provisioning on top of that where in the offline world you’d have to create manual carve outs or manual copies of that file to be able to shield away data for example,” he goes on. “On top of that you can then request input [via an email asking for a data submission].
“Your colleagues keep on working in their known environments and then once he has submitted input we’ve built something that is very similar to a track changes functionality in Word. So you as a master user could review all changes in the Layer app — regardless of whether they’re coming through Excel or Google Sheets… And then we’ve built a consolidation feature so that you don’t need to manually copy-paste from different spreadsheets into one. So with just a couple of clicks you can accept changes and they will be taken over into your master file.”
Layer’s initial sales focus is on the financial reporting function but the co-founders say they see this as a way of getting a toe in the door of their target mid-sized companies.
The team believes there are wider use-cases for the tool, given the ubiquity of spreadsheets as a business tool. Although, for now, their target users are organizations with between 150-250 employees so they’re not (yet) going after the enterprise market.
“We believe this is a pretty big [opportunity],” Schünemann tells TechCrunch. “Why because back in 2018 when we did our first research we initially started out with this one spreadsheet at Helpling but after talking to 50 executives, most of them from the finance world or from the financial function of different sized companies, it’s pretty clear that the spreadsheet dependency is still to this day extremely high. And that holds true for financial use cases — 87% of all budgeting globally is still done via spreadsheets and not big ERP systems… but it also goes beyond that. If you think about it spreadsheets are really the number one workflow platform still used to this day. It’s probably the most used user interface in any given company of a certain size.”
“Our current users we have, for example, a real estate company whereby the finance function is using Layer but also the project controller and also some parts of the HR team,” he adds. “And this is a similar pattern. You have similarly structured workflows on top of spreadsheets in almost all functions of a company. And the bigger you get, the more of them you have.
“We use the finance function as our wedge into a company — just because it’s where our domain experience lies. You also usually have a couple of selective use cases which tend to have these problems more because of the intersections between other departments… However sharing or collecting data in spreadsheets is used not only in finance functions.”
The 2019 founded startup’s productivity platform remains in private beta for now — and likely the rest of this year — but they’ve just nabbed €5 million (~$5.6M) in seed funding to get the product to market, with a launch pegged for Q1 2021.
The seed round is led by Index Ventures (Max Rimpel is lead there), and with participation from earlier backers btov Partners. Angel investors also joining the seed include Ajay Vashee (CFO at Dropbox); Carlos Gonzales-Cadenaz (COO of GoCardless), Felix Jahn (founder and CEO of McMakler), Matt Robinson (founder of GoCardless and Nested) and Max Tayenthal (co-founder and CFO of N26).
Commenting in a statement, Index’s Rimpel emphasized the utility the tool offers for “large distributed organizations”, saying: “Spreadsheets are one of the most successful UI’s ever created, but they’ve been built primarily for a single user, not for large distributed organisations with many teams and departments inputting data to a single document. Just as GitHub has helped developers contribute seamlessly to a single code base, Layer is now bringing sophisticated collaboration tools to the one billion spreadsheet users across the globe.”
On the competition front, Layer said it sees its product as complementary to tech giants Google and Microsoft, given the platform plugs directly into those spreadsheet standards. Whereas other productivity startups, such as the likes of Airtable (a database tool for non-coders) and Smartsheets (which bills itself as a “collaboration platform”) are taking a more direct swing at the giants by gunning to assimilate the spreadsheet function itself, at least for certain use cases.
“We never want to be a new Excel and we’re also not aiming to be a new Google Sheets,” says Schünemann, discussing the differences between Layer and Airtable et al. “What Github is to code we want to be to spreadsheets.”
Given it’s working with the prevailing spreadsheet standard it’s a productivity play which, should it prove successful, could see tech giants copying or cloning some of its features. Given enough scale, the startup could even end up as an acquisition target for a larger productivity focused giant wanting to enhance its own product offering. Though the team claims not to have entertained anything but the most passing thoughts of such an exit at this early stage of their business building journey.
“Right now we are really complementary to both big platforms [Google and Microsoft],” says Schünemann. “However it would be naive for us to think that one or the other feature that we build won’t make it onto the product roadmap of either Microsoft or Google. However our value proposition goes beyond just a single feature. So we really view ourselves as being complementary now and also in the future. Because we don’t push out Excel or Google Sheets from an organization. We augment both.”
“Our biggest competitor right now is probably the ‘we’ve always done it like that’ attitude in companies,” he adds, rolling out the standard early stage startup response when asked to name major obstacles. “Because any company has hacked their processes and tools to make it work for them. Some have built little macros. Some are using Jira or Atlassian tools for their project management. Some have hired people to manage their spreadsheet ensembles for them.”
On the acquisition point, Schünemann also has this to say: “A pre-requisite for any successful exit is building a successful company beforehand and I think we believe we are in a space where there are a couple of interesting exit routes to be taken. And Microsoft and Google are obviously candidates where there would be a very obvious fit but the list goes beyond that — all the file hosting tools like Dropbox or the big CRM tools, Salesforce, could also be interesting for them because it very much integrates into the heart of any organization… But we haven’t gone beyond that simple high level thought of who could acquire us at some point.”
 Configure Windows 10 to suit your needs with the following tips. These will help raise productivity and improve your overall user experience.
Configure Windows 10 to suit your needs with the following tips. These will help raise productivity and improve your overall user experience.
 Some things come in pairs, including glasses, shoes, and, for busy office workers, computer monitors. Using two monitors at once may seem unconventional for some, but doing so has a lot of advantages. If you’re hesitant about your employees using two monitors simultaneously, perhaps these benefits will change your mind.
Some things come in pairs, including glasses, shoes, and, for busy office workers, computer monitors. Using two monitors at once may seem unconventional for some, but doing so has a lot of advantages. If you’re hesitant about your employees using two monitors simultaneously, perhaps these benefits will change your mind. While dual monitor setups aren’t as popular as single monitor setups, you should consider working with two screens since doing so has a lot of advantages. Let’s take a look at some of the benefits of dual monitors.
While dual monitor setups aren’t as popular as single monitor setups, you should consider working with two screens since doing so has a lot of advantages. Let’s take a look at some of the benefits of dual monitors. Small businesses are always seeking ways to ensure their employees make effective use of computers. But before you go out and buy bigger hard drives and faster processors, you should consider upgrading your desktops to a dual monitor system. Read on to find out about the advantages of using two monitors per desktop.
Small businesses are always seeking ways to ensure their employees make effective use of computers. But before you go out and buy bigger hard drives and faster processors, you should consider upgrading your desktops to a dual monitor system. Read on to find out about the advantages of using two monitors per desktop. Microsoft Word remains the word processing software of choice for businesses large and small. With Word, you can create a wide variety of documents, from reports to invoices to brochures. Word also has a number of features that, when utilized properly, could greatly enhance your productivity and efficiency at work. Let’s take a look at some of these.
Microsoft Word remains the word processing software of choice for businesses large and small. With Word, you can create a wide variety of documents, from reports to invoices to brochures. Word also has a number of features that, when utilized properly, could greatly enhance your productivity and efficiency at work. Let’s take a look at some of these. Microsoft Word is the go-to word processor for many businesses across all sectors. This popular tool is constantly updated with new features that make it even more useful and valuable for business use. Here are a few features that you should take advantage of to boost your productivity and efficiency at work.
Microsoft Word is the go-to word processor for many businesses across all sectors. This popular tool is constantly updated with new features that make it even more useful and valuable for business use. Here are a few features that you should take advantage of to boost your productivity and efficiency at work. Microsoft Word remains one of the world’s most popular and user-friendly productivity apps, widely used by businesses and individuals alike. But while millions of people use Word every day, many don’t know how to maximize its full potential. Take a look at some tips and tricks you can use to get the most out of Word.
Microsoft Word remains one of the world’s most popular and user-friendly productivity apps, widely used by businesses and individuals alike. But while millions of people use Word every day, many don’t know how to maximize its full potential. Take a look at some tips and tricks you can use to get the most out of Word.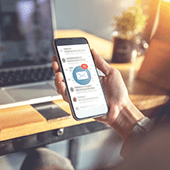 Millions of businesses worldwide use Microsoft Outlook, preferring the free web-based email and calendar service over its many competitors. Outlook also offers tasks and contacts management capabilities, among other nifty features that will help you work smarter and boost your efficiency. Let’s take a closer look at some tips to help you make the most of Outlook.
Millions of businesses worldwide use Microsoft Outlook, preferring the free web-based email and calendar service over its many competitors. Outlook also offers tasks and contacts management capabilities, among other nifty features that will help you work smarter and boost your efficiency. Let’s take a closer look at some tips to help you make the most of Outlook.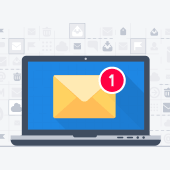 Microsoft Outlook comes with a raft of features that make managing your busy schedule and boosting your productivity easier. If you find Outlook’s myriad capabilities a little overwhelming, don’t worry — these tips and tricks will have you using Outlook like a pro in no time.
Microsoft Outlook comes with a raft of features that make managing your busy schedule and boosting your productivity easier. If you find Outlook’s myriad capabilities a little overwhelming, don’t worry — these tips and tricks will have you using Outlook like a pro in no time.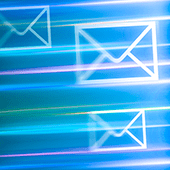 Countless companies prefer Microsoft Outlook over other web-based email and calendar services because of its ease of use and convenience. Aside from being handy for managing business communications and setting up meetings, it can be used for coordinating projects and organizing contacts as well. Here’s a quick guide to making the most out of these and other nifty Outlook features.
Countless companies prefer Microsoft Outlook over other web-based email and calendar services because of its ease of use and convenience. Aside from being handy for managing business communications and setting up meetings, it can be used for coordinating projects and organizing contacts as well. Here’s a quick guide to making the most out of these and other nifty Outlook features.