 If there’s one thing we have learned from the COVID-19 pandemic, it’s that communication is key during a crisis or emergency. Poor communication can lead to misinformation, which can cause undue panic. Voice over Internet Protocol (VoIP) telephony offers organizations in all sectors with the perfect solution to keep their workforces, clients, and partners in the loop at all times, among other benefits. Read on to learn more about them.
If there’s one thing we have learned from the COVID-19 pandemic, it’s that communication is key during a crisis or emergency. Poor communication can lead to misinformation, which can cause undue panic. Voice over Internet Protocol (VoIP) telephony offers organizations in all sectors with the perfect solution to keep their workforces, clients, and partners in the loop at all times, among other benefits. Read on to learn more about them.
VoIP telephony ensures effective communication and business continuity in times of crisis.
Facilitates remote work and service delivery
VoIP is an indispensable tool for organizations that have rolled out work-from-home setups. Through VoIP platforms like Skype, remote workers can jump on calls and join meetings from anywhere, at any time. Employees stay connected as long as they have an internet-connected device — they don’t even need any additional hardware. Managers can also easily check in with their teams through direct calls, voice notes, and instant messaging.
VoIP solutions also promote collaboration among distributed workforces so workflows stay efficient. When collaborating on productivity solutions such as Office 365, third-party VoIP integrations allow your employees to send files back and forth and provide immediate feedback with ease.
VoIP is especially useful in essential services like healthcare; doctors can hold remote consultations with patients who are housebound because of the pandemic. Healthcare providers can even make and take audio or video calls on VoIP phones or other devices, provided it’s done over a safe, HIPAA-compliant network.
Improves customer interaction
The pandemic has tensions running high, and customers want instant feedback to their queries now more than ever. The auto-attendant feature of VoIP solutions ensures that customers are directed to the person best suited to assist them, even those working remotely. Auto-attendants can also be programmed to give status updates to callers in emergency or disaster situations, making them an invaluable tool for conveying important messages to your clients.
You can also set up calls so that voicemails are delivered to your smartphone, ensuring you get messages and return calls regardless of your location.
Reduces expenses
Businesses everywhere are already feeling the financial crunch of the pandemic. Many companies have temporarily ceased operations, and experts predict that this trend will continue in the months ahead. The International Monetary Fund has declared that the global economy is now in a recession. As such, you may be looking for ways to save money and keep your business afloat.
Switching to a hosted VoIP infrastructure is one of the best ways to cut back on expenses. The upfront costs are minimal as the service is delivered over an existing data network. Plus, VoIP is completely flexible, allowing you to scale up or down the number of lines or features depending on your needs. You pay a single, flat monthly fee only for what you use, making budgeting a breeze. The cost savings from VoIP can be reallocated toward more essential resources.
Need help choosing and setting up a VoIP solution that meets your organization’s needs? Give our experts a call today.

 The hidden gem of Microsoft Office, OneNote has your digital note-taking needs covered. This piece of software is essentially a digital notebook in which you can organize or visualize your ideas using text, video, audio, and other multimedia sources. See what you’re missing out on by exploring this powerful app.
The hidden gem of Microsoft Office, OneNote has your digital note-taking needs covered. This piece of software is essentially a digital notebook in which you can organize or visualize your ideas using text, video, audio, and other multimedia sources. See what you’re missing out on by exploring this powerful app. Note-taking is a vital skill in life. Whether you’re in a board meeting, conference, or lecture, you’re bound to list, quote, or summarize certain points in order to recall them later and understand them better. Thanks to new technologies, you now have more ways of taking down notes than just a pen and paper. Using your mobile device and Microsoft OneNote, you can easily record your notes and have the bonus features of customizing and sharing them. Discover the ins and outs of this incredible app by reading on.
Note-taking is a vital skill in life. Whether you’re in a board meeting, conference, or lecture, you’re bound to list, quote, or summarize certain points in order to recall them later and understand them better. Thanks to new technologies, you now have more ways of taking down notes than just a pen and paper. Using your mobile device and Microsoft OneNote, you can easily record your notes and have the bonus features of customizing and sharing them. Discover the ins and outs of this incredible app by reading on. OneNote is a useful but underutilized program that comes with Microsoft Office. With OneNote, you can create and share digital notebooks that contain handwritten or typed notes, drawings, screen clippings, audio commentaries, and more. This takes your note-taking to another level, allowing you to integrate multimedia as well as share notes and collaborate with other users. Here’s how you can master this remarkable app.
OneNote is a useful but underutilized program that comes with Microsoft Office. With OneNote, you can create and share digital notebooks that contain handwritten or typed notes, drawings, screen clippings, audio commentaries, and more. This takes your note-taking to another level, allowing you to integrate multimedia as well as share notes and collaborate with other users. Here’s how you can master this remarkable app. Fire, flood, storm, and other disasters can lead to power failure and productivity loss. Using an uninterruptible power supply (UPS) for computers ensures you never lose unsaved work, but without the internet, you’re practically crippled. To avoid that dilemma, we highly recommend using UPS for your networking equipment, including cable modems, wireless access points, and routers.
Fire, flood, storm, and other disasters can lead to power failure and productivity loss. Using an uninterruptible power supply (UPS) for computers ensures you never lose unsaved work, but without the internet, you’re practically crippled. To avoid that dilemma, we highly recommend using UPS for your networking equipment, including cable modems, wireless access points, and routers. Smart business owners use an uninterruptible power supply (UPS) for emergency situations like a storm, fire, or other disasters. Often, a UPS is deployed for desktop computers to give employees ample time to save their work and prevent losing unsaved work. An even better power-saving strategy in emergency situations, however, is to use UPS for networking equipment.
Smart business owners use an uninterruptible power supply (UPS) for emergency situations like a storm, fire, or other disasters. Often, a UPS is deployed for desktop computers to give employees ample time to save their work and prevent losing unsaved work. An even better power-saving strategy in emergency situations, however, is to use UPS for networking equipment. During a power outage, responsible business owners use emergency power to keep desktop computers from unexpectedly shutting down. While that’s certainly a good strategy for keeping machines operational and preventing data loss, there’s something else you can do to ensure that your staff remains productive while weathering a storm: uninterruptible power supply (UPS) for networking equipment.
During a power outage, responsible business owners use emergency power to keep desktop computers from unexpectedly shutting down. While that’s certainly a good strategy for keeping machines operational and preventing data loss, there’s something else you can do to ensure that your staff remains productive while weathering a storm: uninterruptible power supply (UPS) for networking equipment. There are hundreds of office apps on Google Play Store, each designed to help workers everywhere boost their productivity and efficiency. To save you the hassle of choosing the one that best suits your needs as well as your teams’, we’ve come up with a list of some of the best office apps for Android devices.
There are hundreds of office apps on Google Play Store, each designed to help workers everywhere boost their productivity and efficiency. To save you the hassle of choosing the one that best suits your needs as well as your teams’, we’ve come up with a list of some of the best office apps for Android devices. Google Play Store offers a wide range of office apps for Android smartphones and tablets. Such apps allow users to work whenever and wherever, with some even allowing them to do work even when they’re offline. Read on to learn about some of the best office apps for Android.
Google Play Store offers a wide range of office apps for Android smartphones and tablets. Such apps allow users to work whenever and wherever, with some even allowing them to do work even when they’re offline. Read on to learn about some of the best office apps for Android. More and more companies are adopting remote work policies, offering myriad benefits to both employers and employees. Having the right tools at your disposal will ensure that you and your remote staff can be as productive and efficient as possible. Here are some of the best office suite apps for Android devices.
More and more companies are adopting remote work policies, offering myriad benefits to both employers and employees. Having the right tools at your disposal will ensure that you and your remote staff can be as productive and efficient as possible. Here are some of the best office suite apps for Android devices.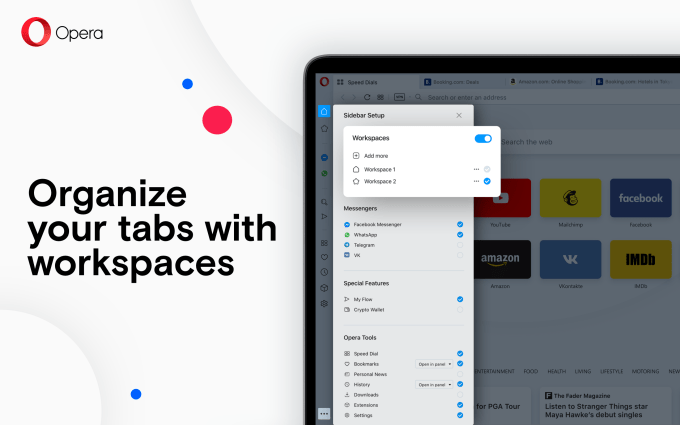
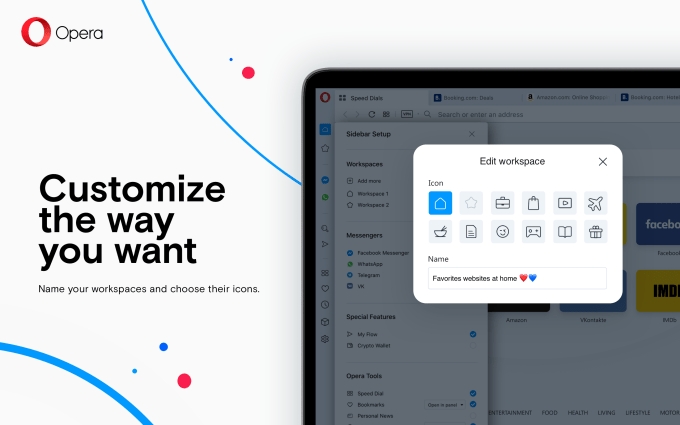
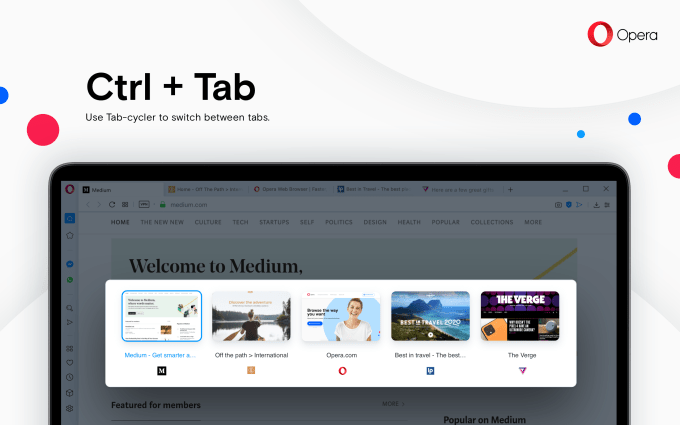
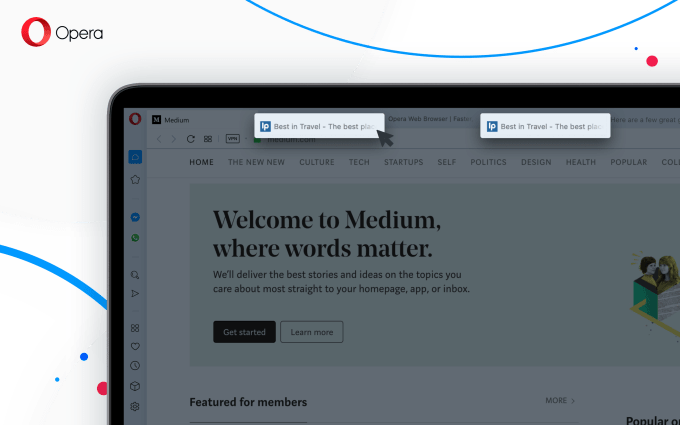
 Microsoft’s Workplace Analytics uses data gathered from email, documents, calendar, and other Office 365 applications to present a clear picture of both employee and manager productivity. It’s a clear upgrade from MyAnalytics, which allowed employees to view just their own data.
Microsoft’s Workplace Analytics uses data gathered from email, documents, calendar, and other Office 365 applications to present a clear picture of both employee and manager productivity. It’s a clear upgrade from MyAnalytics, which allowed employees to view just their own data.