 Office 365 can boost your company’s productivity in many ways, but a lot of people don’t know how to utilize this service fully. Here are the things you can do to be more productive and make the most of Office 365.
Office 365 can boost your company’s productivity in many ways, but a lot of people don’t know how to utilize this service fully. Here are the things you can do to be more productive and make the most of Office 365.
Get the staff aboard
To maximize your company’s productivity with Office 365, make sure that every employee with a computer uses it. While this may be easier said than done, you can easily promote the service by encouraging the officers of your company to use it first. When your executives, managers, and top employees use Office 365, others will be persuaded to do the same.
Train employees
If your employees don’t know how to use Office 365, they won’t be productive, and the cloud service becomes a wasted investment. This is why training is vital. Teach your staff the ins and outs of the platform so they can take full advantage of it.
One way to train your staff is to make or assemble short training videos. These are easy to digest and will be remembered by employees. They can be viewed over and over again and used anytime. This saves management the trouble of training people.
Utilize core tools
When you first used Office 365, what did you like about it? You were probably sold on the idea that it increases staff productivity since it allows employees to work and collaborate anywhere. If you’re not utilizing this service for that purpose, now is the perfect time to do so.
Some of the tools that increase productivity are OneDrive for Business (OD4B), SharePoint, and Skype for Business. OD4B and SharePoint allow employees to upload and save documents to a virtual drive, share that document with another group or user, and edit it at the same time. This gives everyone the ability to access that document and work wherever they want.
Because it is a flexible communication channel, Skype for Business also enhances productivity since employees, colleagues, and customers can communicate easily. From online meetings to conference calls, video calls to instant messaging, you have a wealth of options for instant communication.
Be more secure
Not only can a security breach cost you money, it can also destroy your business. While Office 365 already has built-in security with Azure Active Directory, it’s always wise to be cautious of the files you add and share on the service. If you upload files with sensitive company information to the platform, make sure you control them.
These four productivity tips can help your business grow. If you’d like to learn more, or need additional training on Office 365, give us a call. We are happy to help you!

 With Office 365, your business can gain a lot, but you won’t benefit from it if you don’t know how to use this service. Do you want your employees to be more productive? You can’t go wrong if you follow these simple steps to boost your business.
With Office 365, your business can gain a lot, but you won’t benefit from it if you don’t know how to use this service. Do you want your employees to be more productive? You can’t go wrong if you follow these simple steps to boost your business.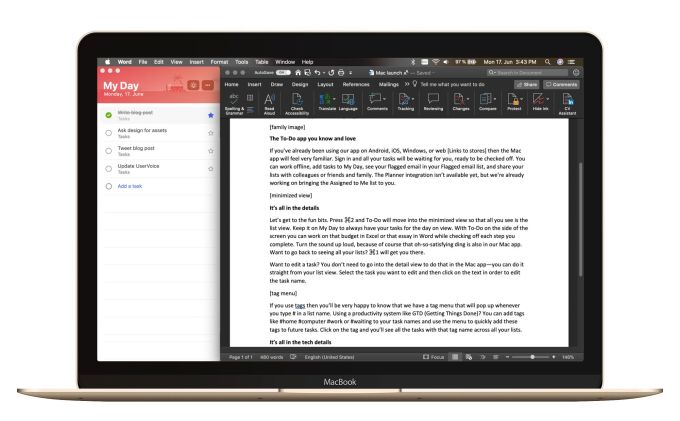
 Arranging meetings that work with everyone’s schedules is a pain — especially if participants don’t work in your office. A calendar that is easy to share publicly simplifies everything from scheduling calls with clients to quarterly meetings with business partners. Here’s how you can achieve that with Office 365.
Arranging meetings that work with everyone’s schedules is a pain — especially if participants don’t work in your office. A calendar that is easy to share publicly simplifies everything from scheduling calls with clients to quarterly meetings with business partners. Here’s how you can achieve that with Office 365. Office 365 receives updates so often that they’re hard to track. But the software suite’s basic calendar functions will always be among the most popular. If you’d like to let people outside of your organization see your calendar, all it takes is a few clicks.
Office 365 receives updates so often that they’re hard to track. But the software suite’s basic calendar functions will always be among the most popular. If you’d like to let people outside of your organization see your calendar, all it takes is a few clicks. Calendar apps have done wonders for the business world. They’ve made it so much simpler to schedule meetings with colleagues, manage projects, and increase productivity. But things can get sticky when you want someone outside of your organization to see your calendar. Thankfully, Office 365 tackles this challenge.
Calendar apps have done wonders for the business world. They’ve made it so much simpler to schedule meetings with colleagues, manage projects, and increase productivity. But things can get sticky when you want someone outside of your organization to see your calendar. Thankfully, Office 365 tackles this challenge. When it comes to increasing your employees’ efficiency and productivity, technology can provide countless opportunities to streamline workflows, eliminate redundant processes, and reduce costs within your organization. If you’re looking to stay ahead of the competition, you need to ditch the traditional ways of working and follow the tips below.
When it comes to increasing your employees’ efficiency and productivity, technology can provide countless opportunities to streamline workflows, eliminate redundant processes, and reduce costs within your organization. If you’re looking to stay ahead of the competition, you need to ditch the traditional ways of working and follow the tips below. Technology enables businesses to work remotely, collaborate more efficiently, and manage their time more effectively. But to achieve these benefits, you need to implement technologies that align with your business’s needs. Here are some things to consider.
Technology enables businesses to work remotely, collaborate more efficiently, and manage their time more effectively. But to achieve these benefits, you need to implement technologies that align with your business’s needs. Here are some things to consider. Successful businesses make technology work for them, not the other way round. When used correctly, technology can make every task much faster to execute. So, if you’re looking to increase staff efficiency, consider the following methods to implement technology into your day-to-day business operations.
Successful businesses make technology work for them, not the other way round. When used correctly, technology can make every task much faster to execute. So, if you’re looking to increase staff efficiency, consider the following methods to implement technology into your day-to-day business operations. There are a lot of pros and cons when it comes to monitoring your employees online. We’ve put together an honest and transparent list of arguments for and against this practice. And if you decide it is something you want to pursue, we’ve provided some tips for a smooth implementation process.
There are a lot of pros and cons when it comes to monitoring your employees online. We’ve put together an honest and transparent list of arguments for and against this practice. And if you decide it is something you want to pursue, we’ve provided some tips for a smooth implementation process. To monitor your employees, or not to monitor them, that is the topic of this blog post. If you’ve ever considered checking in on your staff’s online activities, you may have hesitated about whether or not it’s the right decision. We’ve listed the pros and cons of monitoring your employees, and some tips to make it a success if you go through with it.
To monitor your employees, or not to monitor them, that is the topic of this blog post. If you’ve ever considered checking in on your staff’s online activities, you may have hesitated about whether or not it’s the right decision. We’ve listed the pros and cons of monitoring your employees, and some tips to make it a success if you go through with it.