 While virtual reality (VR) often draws the attention of tech enthusiasts, its real-world applications offer tangible benefits for businesses. Using VR technology, companies can create highly realistic and customizable simulations that enhance training programs, improve customer engagement, and so much more. Let’s dive into some of the key advantages of adopting VR for business operations.
While virtual reality (VR) often draws the attention of tech enthusiasts, its real-world applications offer tangible benefits for businesses. Using VR technology, companies can create highly realistic and customizable simulations that enhance training programs, improve customer engagement, and so much more. Let’s dive into some of the key advantages of adopting VR for business operations.
Streamlined remote inspections and audits
One of the most impactful uses of VR in business is for remote inspections and audits. Traditionally, these processes required physical presence, which could be time-consuming and costly. VR technology now allows businesses to conduct inspections and audits virtually, offering a comprehensive view of locations or assets from anywhere in the world.
Industries that would benefit the most from VR-powered inspections include construction and manufacturing, where regular inspections are crucial. By using VR, companies can save time, reduce travel expenses, and ensure that inspections are thorough and consistent.
Immersive virtual tours
Showcasing a property or physical location to potential clients or investors can be challenging, especially when they are several miles away. With VR technology, businesses no longer have to rely on photographs and videos to showcase their assets. They can now offer immersive virtual tours that give users the sensation of being physically present in the space.
Real estate agents, property managers, and even tourist destinations can utilize VR to offer potential clients or guests an immersive preview of the space before they commit to a purchase or visit. Additionally, VR tours can help businesses save on costs associated with physical tours and give clients the convenience of exploring at their own pace.
Engaging training experiences
Employee training, such as safety drills, technical skills development, and customer service training, can often be dull and unengaging. It would typically require employees to sit through presentations or read manuals, which may not be the most effective way of learning.
However, VR turns monotonous training lectures over their heads, creating far more engaging and realistic training experiences for employees. Through VR simulations, employees can practice handling hazardous materials or high-risk situations in a safe and controlled environment. Heavy machinery operators, field technicians, and medical professionals can benefit greatly from this type of training. Plus, VR training environments can be replicated and reused, allowing for consistent training while reducing costs.
Collaborative virtual workspaces
By creating virtual workspaces through VR, businesses can bring employees together from different locations for meetings, training sessions, or project collaborations. Virtual workspaces are particularly useful for more visual tasks such as product design, engineering, and architecture. Instead of trying to visualize concepts through sketches or 2D models, VR allows for a 3D immersive experience where teams can collaborate in real time. This not only improves team communication and productivity but also reduces costly errors that may occur during traditional design processes.
Enhanced marketing experiences
In marketing, VR offers more creative ways to present products and services. One example is virtual showrooms, where customers can see and interact with products in a simulated environment, giving them a better understanding of a product’s dimensions, features, and customization options. Potential customers can also visualize how a product would fit into their own space, leading to more confident purchasing decisions.
VR is just one of the many technologies businesses can use to enhance their operations and gain new levels of efficiency. If you want to learn more about cutting-edge technology and how it can benefit your business, contact us today for the latest advancements.

 Virtual reality (VR) allows users to experience and interact with digital environments. While it has been primarily associated with entertainment, VR offers numerous benefits for businesses as well. In this blog, we’ll delve into how VR is reshaping the business landscape, exploring its impact on training, marketing, and beyond.
Virtual reality (VR) allows users to experience and interact with digital environments. While it has been primarily associated with entertainment, VR offers numerous benefits for businesses as well. In this blog, we’ll delve into how VR is reshaping the business landscape, exploring its impact on training, marketing, and beyond. Virtual reality (VR) is typically known for its entertainment and gaming uses, but its potential applications for businesses can often go overlooked. By creating immersive digital environments, VR is transforming how companies approach everything from training and product design to customer engagement and remote collaboration. In this blog, we’ll explore how VR is unlocking new possibilities and revolutionizing business operations across various industries.
Virtual reality (VR) is typically known for its entertainment and gaming uses, but its potential applications for businesses can often go overlooked. By creating immersive digital environments, VR is transforming how companies approach everything from training and product design to customer engagement and remote collaboration. In this blog, we’ll explore how VR is unlocking new possibilities and revolutionizing business operations across various industries. Looking to grow your business? Various Voice over Internet Protocol (VoIP) services can help you get there by enhancing your business communication strategy. With advanced call management, scalability, and easy integration, VoIP opens up new opportunities for growth. Discover how the following VoIP services can propel your business and help you reach your goals.
Looking to grow your business? Various Voice over Internet Protocol (VoIP) services can help you get there by enhancing your business communication strategy. With advanced call management, scalability, and easy integration, VoIP opens up new opportunities for growth. Discover how the following VoIP services can propel your business and help you reach your goals. As traditional phone systems become obsolete, businesses are turning to more innovative communications solutions. Voice over Internet Protocol (VoIP) services offer a novel and flexible alternative, providing advanced capabilities that can significantly improve your operations. By leveraging the following VoIP services, you can give your business the boost it needs to thrive.
As traditional phone systems become obsolete, businesses are turning to more innovative communications solutions. Voice over Internet Protocol (VoIP) services offer a novel and flexible alternative, providing advanced capabilities that can significantly improve your operations. By leveraging the following VoIP services, you can give your business the boost it needs to thrive. Business communication is evolving fast, and Voice over Internet Protocol (VoIP) is at the forefront of this change. VoIP is designed to streamline operations, improve customer experiences, and facilitate growth, bringing everything from clear voice calls to integrated messaging and video conferencing within your reach. To gain a competitive advantage, harness the power of the following VoIP services.
Business communication is evolving fast, and Voice over Internet Protocol (VoIP) is at the forefront of this change. VoIP is designed to streamline operations, improve customer experiences, and facilitate growth, bringing everything from clear voice calls to integrated messaging and video conferencing within your reach. To gain a competitive advantage, harness the power of the following VoIP services. Simply having well-designed PowerPoint slides is not enough to engage your audience and leave a lasting impression. It’s equally important to deliver your message with confidence, clarity, and enthusiasm. This is where PowerPoint Presenter Coach comes in, providing you with personalized feedback and insightful tips.
Simply having well-designed PowerPoint slides is not enough to engage your audience and leave a lasting impression. It’s equally important to deliver your message with confidence, clarity, and enthusiasm. This is where PowerPoint Presenter Coach comes in, providing you with personalized feedback and insightful tips. Nailing a presentation isn’t just about having great content; it’s also about delivering it with confidence and clarity. PowerPoint Presenter Coach offers a unique solution by providing real-time feedback on your presentation style, helping you to refine your delivery and ensure your message resonates. Here’s a useful breakdown of how PowerPoint Presenter Coach can help you master your presentation skills.
Nailing a presentation isn’t just about having great content; it’s also about delivering it with confidence and clarity. PowerPoint Presenter Coach offers a unique solution by providing real-time feedback on your presentation style, helping you to refine your delivery and ensure your message resonates. Here’s a useful breakdown of how PowerPoint Presenter Coach can help you master your presentation skills. Giving a PowerPoint presentation doesn’t have to be a daunting task with the right tools. PowerPoint Presenter Coach is one such tool that’s designed to help you hone your presentation skills and boost your confidence. Whether you’re preparing for a business meeting or a public speaking event, this guide will show you how to make the most of PowerPoint Presenter Coach to deliver a polished, professional presentation every time.
Giving a PowerPoint presentation doesn’t have to be a daunting task with the right tools. PowerPoint Presenter Coach is one such tool that’s designed to help you hone your presentation skills and boost your confidence. Whether you’re preparing for a business meeting or a public speaking event, this guide will show you how to make the most of PowerPoint Presenter Coach to deliver a polished, professional presentation every time. If you’re a Windows user, you’re no stranger to those inconvenient features and menus that ruin your computing experience. From noisy widgets to an over-enthusiastic taskbar, these features sometimes seem like a concerted effort to interrupt your workflow. But fear not! This blog post is your guide to silencing those digital nuisances, reclaiming your desktop, and enjoying a serene, distraction-free digital environment.
If you’re a Windows user, you’re no stranger to those inconvenient features and menus that ruin your computing experience. From noisy widgets to an over-enthusiastic taskbar, these features sometimes seem like a concerted effort to interrupt your workflow. But fear not! This blog post is your guide to silencing those digital nuisances, reclaiming your desktop, and enjoying a serene, distraction-free digital environment. If you’re one of the millions navigating the digital world through a Windows device, you’ve probably stumbled over some hidden tripwires that can trigger various eye-rolls and groans. Today, we’ll peel back the veneer and address the more exasperating Windows features head-on. Whether you’re feeling pestered by pesky notifications or annoyed that your taskbar is appearing more like Times Square, we’ve got your solutions right here.
If you’re one of the millions navigating the digital world through a Windows device, you’ve probably stumbled over some hidden tripwires that can trigger various eye-rolls and groans. Today, we’ll peel back the veneer and address the more exasperating Windows features head-on. Whether you’re feeling pestered by pesky notifications or annoyed that your taskbar is appearing more like Times Square, we’ve got your solutions right here.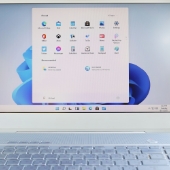 Windows comes with a plethora of default settings that aren’t to everyone’s taste and many users find extremely irritating. This guide helps you cut out many of the annoying Windows features so you can boost your productivity and bring peace back to your digital workspace.
Windows comes with a plethora of default settings that aren’t to everyone’s taste and many users find extremely irritating. This guide helps you cut out many of the annoying Windows features so you can boost your productivity and bring peace back to your digital workspace.