 The choice to monitor your employees’ computers or not is a tricky one. While part of you may think it’s unethical, it could end up saving you hours of lost productivity or preventing a data breach. Here are some pros and cons of employee monitoring, and some tips to handle it fairly if you decide it’s right for your business.
The choice to monitor your employees’ computers or not is a tricky one. While part of you may think it’s unethical, it could end up saving you hours of lost productivity or preventing a data breach. Here are some pros and cons of employee monitoring, and some tips to handle it fairly if you decide it’s right for your business.
The case for monitoring
There are a number of reasons why monitoring your employees’ activities on company devices is a good idea. Doing so can help you:
- Protect your organization from data theft or harm – because careless or disgruntled employees may leak or steal your data.
- Ensure you have a harassment-free workplace – because cyberharassment (sexual or otherwise) happens among employees.
- Ensure staff are complying with policies – such as not downloading illegal programs or spending time on websites with illegal or hostile content.
- Provide evidence in case of a lawsuit – heaven forbid this happens, but if an employee participates in illegal activities using your business’s computers, monitoring can provide evidence of who was involved.
The sad fact of the matter is that many business owners who begin monitoring their employees often end up discovering that their staff members aren’t focused solely on the company’s success.
Arguments against employee monitoring
Of course, there are some potential downsides to monitoring that you should be aware of as well. These include:
- Productivity loss – monitoring can put a damper on employee morale and you may see the distrust lead to productivity losses.
- Lost privacy and lawsuits – you’ll likely learn personal details of your employees that you would’ve never known about had you not monitored them. You may discover their political or religious views, sexual orientation, or medical problems. This could potentially open up your business to privacy or discrimination issues if you or your management team acts negatively based on any of this information.
Monitoring guidelines to follow
If you decide to monitor your employees, here are a few tips you should follow.
1. Create written policies
When you decide to monitor your employees, ask yourself: Am I doing this for security purposes? Is it to ensure your employees aren’t wasting time on social media? If your monitoring policies are too strict, you could create an atmosphere of distrust.
Set guidelines for acceptable use of email, social media, web browsing, instant messaging, and downloading software and apps. Also, make sure to include how monitoring will be carried out and how data will be secured or destroyed.
2. Tell your employees
It’s important to inform your employees about the scope of your monitoring policies. If they find out you’re doing it without their knowledge, you could face legal issues. By being transparent and open, you may actually see a boost in productivity by deterring employees from wasting time on the web.
When you tell your employees, explain why you’re doing it and the risks your business faces from misuse of digital assets. Reassure them you’re not doing it to spy on their personal life, but to create a compliant and law-abiding workplace. Because their activities will now be less private, encourage your staff to keep their personal communication to their smartphones. Also, provide a copy of your written policy to employees to read and sign.
3. Get the right technology tools
You don’t need to know every little employee activity, so look for apps and software that alert you of the most relevant problems so you can focus on more important tasks.
If implemented correctly, employee monitoring makes your business more secure and productive. For more information about security and other IT support tools, get in touch with us today.

 The majority of internet users worldwide has chosen Chrome as the best web browser, and the Chrome Web Store helps enhance the browser’s features by housing thousands of powerful add-ons to enhance its features. But while it’s amazing to have so many choices, it can be quite overwhelming and time-consuming to pick the right extensions for your Chrome browser. This list of powerful extensions can come in handy and save you a lot of time.
The majority of internet users worldwide has chosen Chrome as the best web browser, and the Chrome Web Store helps enhance the browser’s features by housing thousands of powerful add-ons to enhance its features. But while it’s amazing to have so many choices, it can be quite overwhelming and time-consuming to pick the right extensions for your Chrome browser. This list of powerful extensions can come in handy and save you a lot of time. Google Chrome is fast, clean, and versatile. It delivers a great browsing experience to users, so it’s no surprise that it has the widest user base out of all web browsers. It’s also expandable and customizable, thanks to the thousands of extensions available at the Chrome Web Store. It can be quite taxing to sort out every extension there is, so to help you save time, we’ve compiled a list of the best Chrome extensions you should install.
Google Chrome is fast, clean, and versatile. It delivers a great browsing experience to users, so it’s no surprise that it has the widest user base out of all web browsers. It’s also expandable and customizable, thanks to the thousands of extensions available at the Chrome Web Store. It can be quite taxing to sort out every extension there is, so to help you save time, we’ve compiled a list of the best Chrome extensions you should install.  Google Chrome is the most popular and most used browser in the world. And because of its unparalleled speed, user-friendly interface, and powerful performance, it’s also touted as the best browser. But did you know that the Chrome Web Store is full of extensions you can install to add extra features to your browser? Here are some extensions you should definitely try.
Google Chrome is the most popular and most used browser in the world. And because of its unparalleled speed, user-friendly interface, and powerful performance, it’s also touted as the best browser. But did you know that the Chrome Web Store is full of extensions you can install to add extra features to your browser? Here are some extensions you should definitely try.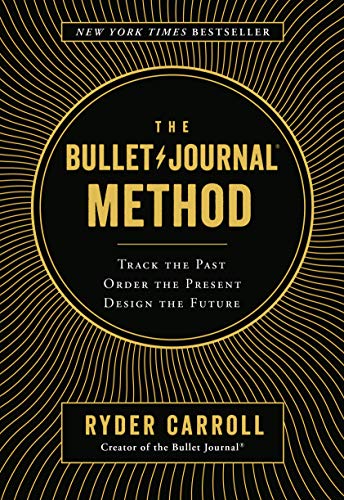
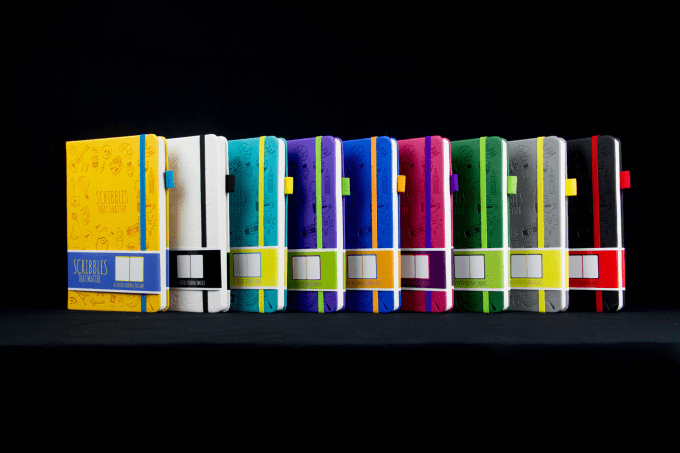
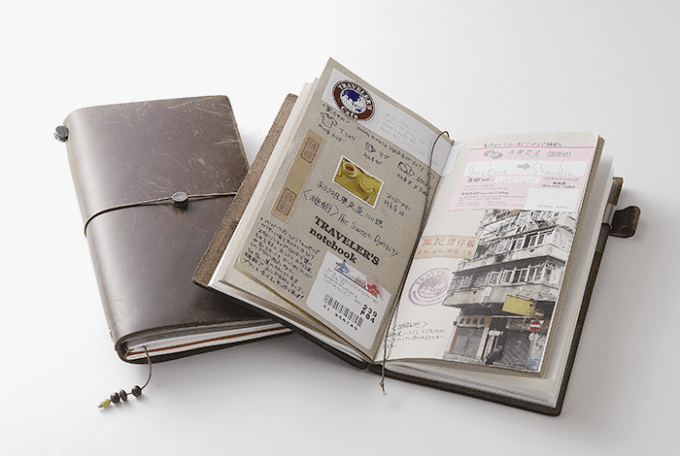



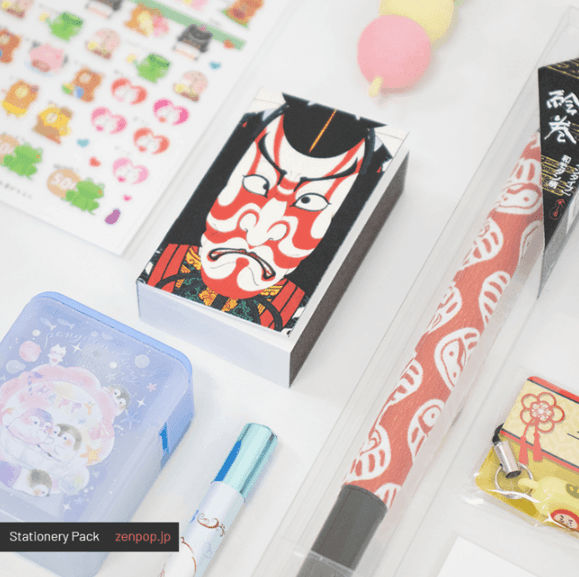

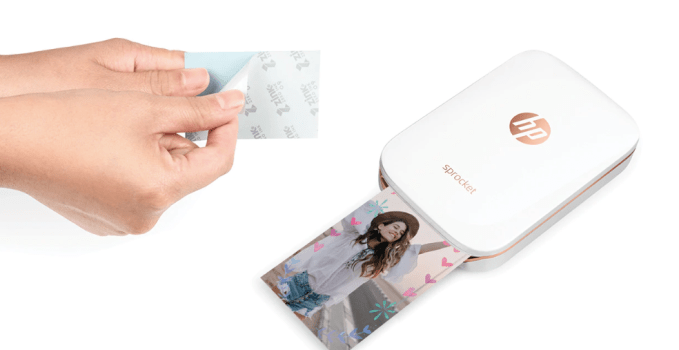
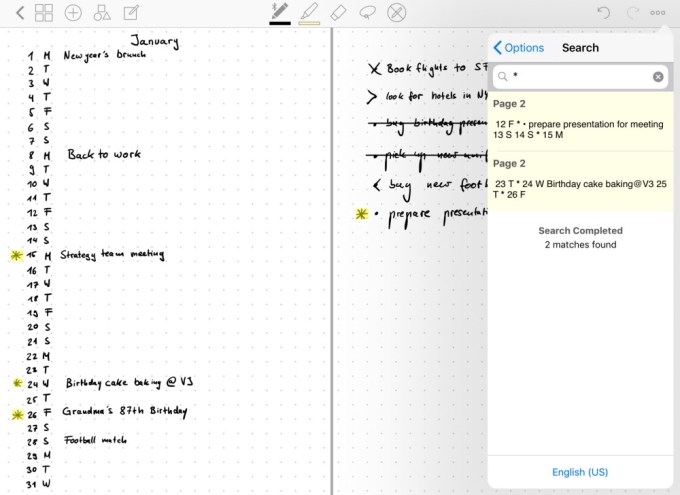

 Does your organization need to optimize its migration and provision of Office 365? Here are 6 strategies for managing and making the most out of your subscription to Microsoft’s premium cloud-based productivity suite.
Does your organization need to optimize its migration and provision of Office 365? Here are 6 strategies for managing and making the most out of your subscription to Microsoft’s premium cloud-based productivity suite. This post contains some tips and tricks to help you get the most out of your Office 365 subscription. We’ll also share some of the options you can take advantage of when migrating your system to the cloud, including how to streamline the entire process based on your business needs.
This post contains some tips and tricks to help you get the most out of your Office 365 subscription. We’ll also share some of the options you can take advantage of when migrating your system to the cloud, including how to streamline the entire process based on your business needs. Your company may be done migrating to Office 365, but there’s still a lot you must do. Now that your productivity tools are online via the cloud, there are a few optimizations that will provide your users with a better experience.
Your company may be done migrating to Office 365, but there’s still a lot you must do. Now that your productivity tools are online via the cloud, there are a few optimizations that will provide your users with a better experience. Businesses need technology to be profitable and productive. But not all technologies are capable of delivering on their perceived benefits. To make sure your investments are still worth keeping, you need to perform technology business reviews.
Businesses need technology to be profitable and productive. But not all technologies are capable of delivering on their perceived benefits. To make sure your investments are still worth keeping, you need to perform technology business reviews. Identifying opportunities in all areas of business is vital for growth, but one area that’s often overlooked is technology. Although it’s easy to adopt an “if it ain’t broke, don’t fix it” attitude with IT, conducting regular technology business reviews is a must.
Identifying opportunities in all areas of business is vital for growth, but one area that’s often overlooked is technology. Although it’s easy to adopt an “if it ain’t broke, don’t fix it” attitude with IT, conducting regular technology business reviews is a must. Small- and medium-sized businesses don’t have the time to maintain IT infrastructure, let alone assess whether it’s still driving value for the company. However, if you want to ensure everything runs smoothly, it’s important to be proactive and conduct technology business reviews when you can.
Small- and medium-sized businesses don’t have the time to maintain IT infrastructure, let alone assess whether it’s still driving value for the company. However, if you want to ensure everything runs smoothly, it’s important to be proactive and conduct technology business reviews when you can.
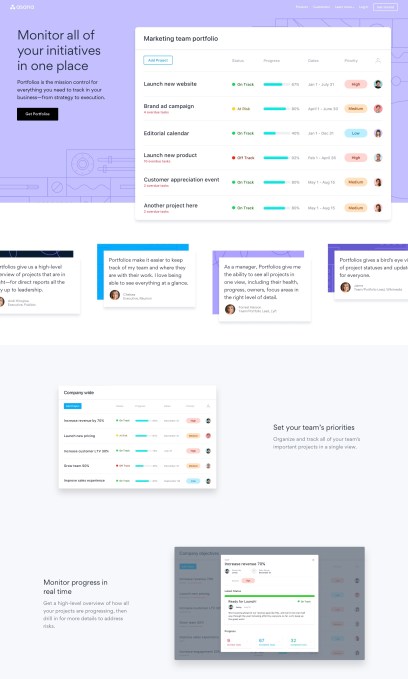 The first, Portfolio, will give a manager a way of viewing what everyone in an organization is working on in Asana — a “mission control” that provides a single view of what is going on, which can be useful for figuring out more big-picture progress or to oversee a larger project that has multiple streams of work within it.
The first, Portfolio, will give a manager a way of viewing what everyone in an organization is working on in Asana — a “mission control” that provides a single view of what is going on, which can be useful for figuring out more big-picture progress or to oversee a larger project that has multiple streams of work within it.