 With the rise of remote work, there’s a need for more efficient tools to keep teams connected and productive. In this article, we will explore the best online tools for any successful virtual team. By using these solutions, you’ll be able to overcome the challenges remote work brings and get tasks done efficiently.
With the rise of remote work, there’s a need for more efficient tools to keep teams connected and productive. In this article, we will explore the best online tools for any successful virtual team. By using these solutions, you’ll be able to overcome the challenges remote work brings and get tasks done efficiently.
Remote working offers a win-win situation for both employers and employees. Beyond financial savings, many remote workers report increased job satisfaction due to improved work-life balance, which helps them stay focused and motivated. Also, stress levels are drastically reduced, as there’s no need to commute daily, creating an overall happier workforce.
Additionally, remote work gives organizations access to an extensive pool of highly skilled workers at more affordable rates. And with potential disasters in mind, distributed teams provide businesses with continuity assurance — it’s a way to keep productivity up while ensuring employee safety and well-being, even when traditional on-site operations are impossible.
Remote work is now easier, thanks to the availability of various online tools that allow teams to stay connected and productive from anywhere, such as the following:
Project management tools
Juggling a multi-team project can quickly turn into an organizational nightmare. Time zones, language boundaries, and geographical distances can further complicate things. But don’t fret. There are project management apps designed to help simplify operations and keep collaboration on track.
Our picks: Trello and Basecamp
Trello’s user-friendly interface and robust features make it a popular choice for teams looking to streamline their project management processes. Trello uses a system of boards, lists, and cards to enable users to track progress, assign tasks, and collaborate with team members in real time. With Trello, users can create custom workflows, set due dates, and attach files and comments to cards. The platform also integrates with many other tools, including Slack, Google Drive, and Dropbox, making it a versatile option for managing projects of all sizes and complexities.
On the other hand, Basecamp offers a variety of features such as to-do lists, file sharing, scheduling, and group messaging — all in one centralized location. This tool’s intuitive user interface allows teams to create their own workflows that are customized to their unique needs. One of Basecamp’s standout features is automatic check-ins, which allows team members to provide daily updates on their progress, leading to increased transparency and accountability. Overall, Basecamp is a can help teams stay organized, productive, and connected throughout the entire project life cycle.
Real-time communication and collaboration software
The path to successful business operations requires effective communication. Without it, employees and teams can suffer in productivity and morale — something that is especially true for distributed or remote workforces. Fortunately, these apps offer powerful solutions; enabling easy dialogue among colleagues with the added bonus of real-time interaction.
Our picks: Slack, Mattermost, Rocketchat, Microsoft Teams, and Join.me
Slack is a widely recognized leader in workplace communication and collaboration tools. It allows organizations of all sizes to easily unite remote teams with its basic functions. Messaging and “collaboration hubs” are just two of the many features that workers can use to effectively connect with colleagues about projects or any other topic.
Other options that are similar to Slack include Mattermost and Rocket Chat. These are open-source platforms that can provide your team the same seamless communication experience that Slack offers.
On the other hand, Microsoft Teams and Join.me are popular video conferencing platforms that also offer collaboration and communication features. Teams, in particular, includes Voice over Internet Protocol and direct messaging, which allows workers to communicate with one another and with clients regardless of location. . Teams also allows seamless integration with Office 365 apps such as Word, Excel, and PowerPoint. Meanwhile, Join.me has a whiteboard tool that enables real-time document sharing and brainstorming among meeting participants.
Remote desktop applications
Working on the go or away from your office has never been easier, thanks to remote desktop apps. These innovative applications make it possible for business users to securely and efficiently access their work computers anytime, anywhere – even if those PCs don’t have some of the same software as in-house computing systems.
Our picks: Teamviewer and Splashtop
With TeamViewer, users can quickly and easily share screens, transfer files, and more. It’s free for personal use on Windows, macOS, or Android systems. But for larger data transfers, you might want to take a look at Splashtop. This is an excellent option due to its low-latency performance capabilities.
Having the right remote working tools is critical to business success. Choosing the wrong tools can lead to frustration, miscommunication, and a lack of trust from stakeholders. Our team of experts stands ready to help you assess the best options for your organization’s needs, so don’t hesitate to speak with us today.

 Staying connected and productive when working remotely may seem like a daunting task, but there are tools that can help. In this blog, we’ll dive into the must-have online tools to keep your remote team running smoothly.
Staying connected and productive when working remotely may seem like a daunting task, but there are tools that can help. In this blog, we’ll dive into the must-have online tools to keep your remote team running smoothly. Working in a virtual environment can be challenging for any team, but it doesn’t have to be. Using tools and technologies that allow distributed teams to stay connected no matter their geographical location can make remote working easier and more effective. Let’s explore some of the best online tools available today that will help improve your remote staff’s collaboration and productivity.
Working in a virtual environment can be challenging for any team, but it doesn’t have to be. Using tools and technologies that allow distributed teams to stay connected no matter their geographical location can make remote working easier and more effective. Let’s explore some of the best online tools available today that will help improve your remote staff’s collaboration and productivity. A power outage can be disastrous for a business. Not only does it interrupt work, but it can also lead to data loss and equipment damage. That’s why an uninterrupted power supply (UPS) is so important. In this blog, we will discuss the importance of UPS systems for businesses of all sizes.
A power outage can be disastrous for a business. Not only does it interrupt work, but it can also lead to data loss and equipment damage. That’s why an uninterrupted power supply (UPS) is so important. In this blog, we will discuss the importance of UPS systems for businesses of all sizes. Power outages are a huge inconvenience to businesses. They can lead to lost productivity and revenue, and they can cost you a lot in damages. That’s why it’s important for businesses like yours to invest in an uninterrupted power supply (UPS). Let’s take a closer look at some of the key reasons why every business should have a UPS system in place.
Power outages are a huge inconvenience to businesses. They can lead to lost productivity and revenue, and they can cost you a lot in damages. That’s why it’s important for businesses like yours to invest in an uninterrupted power supply (UPS). Let’s take a closer look at some of the key reasons why every business should have a UPS system in place. Are you tired of dealing with power outages? They can be a major inconvenience to businesses, leading to thousands of dollars in lost productivity and revenue. Fortunately, there’s something you can do about it: use an uninterrupted power supply (UPS) for your computers and networking equipment. Read on to learn more about the business benefits of using a UPS.
Are you tired of dealing with power outages? They can be a major inconvenience to businesses, leading to thousands of dollars in lost productivity and revenue. Fortunately, there’s something you can do about it: use an uninterrupted power supply (UPS) for your computers and networking equipment. Read on to learn more about the business benefits of using a UPS.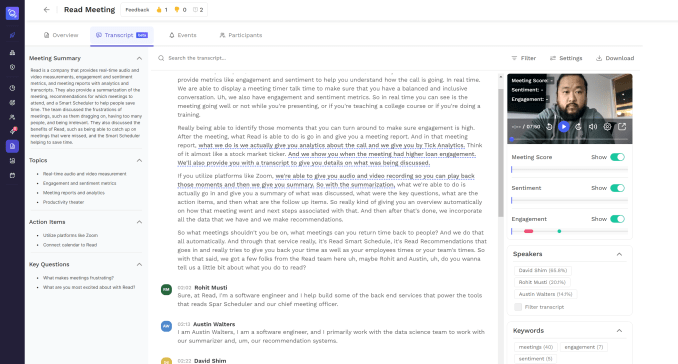
 Millions of people worldwide rely on Microsoft Word for their day-to-day tasks. However, most users are unaware of its full range of features that can help them work smarter and faster. Here are some handy tips that will help you maximize your productivity with Microsoft Word.
Millions of people worldwide rely on Microsoft Word for their day-to-day tasks. However, most users are unaware of its full range of features that can help them work smarter and faster. Here are some handy tips that will help you maximize your productivity with Microsoft Word. Microsoft Word continues to be a popular office suite for many businesses because of its versatile features. It’s user-friendly and straightforward, but once you take some time to understand it more, you’ll learn that there is so much more than meets the eye. Here are some tips and tricks that will enhance your Microsoft Word experience.
Microsoft Word continues to be a popular office suite for many businesses because of its versatile features. It’s user-friendly and straightforward, but once you take some time to understand it more, you’ll learn that there is so much more than meets the eye. Here are some tips and tricks that will enhance your Microsoft Word experience.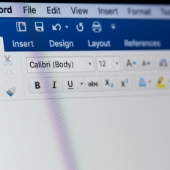 Microsoft Word is one of the most widely used office suites by businesses around the world. However, many users don’t know about its various features that can help them become more productive. This article will provide a comprehensive guide on how to maximize the potential of Microsoft Word to improve productivity.
Microsoft Word is one of the most widely used office suites by businesses around the world. However, many users don’t know about its various features that can help them become more productive. This article will provide a comprehensive guide on how to maximize the potential of Microsoft Word to improve productivity. Microsoft Loop is a new app that promises to help boost your productivity. It combines a powerful and flexible canvas with portable components that stay in sync and move freely across all Microsoft 365 apps. Let’s take a closer look at what this app has to offer.
Microsoft Loop is a new app that promises to help boost your productivity. It combines a powerful and flexible canvas with portable components that stay in sync and move freely across all Microsoft 365 apps. Let’s take a closer look at what this app has to offer. Microsoft Loop is a new app that will soon be released as part of the Microsoft 365 suite. It is a powerful and flexible canvas that can revolutionize collaboration in the workplace.. As of writing, Microsoft Loop is in private preview, but let’s take a look at some key features you should know about.
Microsoft Loop is a new app that will soon be released as part of the Microsoft 365 suite. It is a powerful and flexible canvas that can revolutionize collaboration in the workplace.. As of writing, Microsoft Loop is in private preview, but let’s take a look at some key features you should know about.