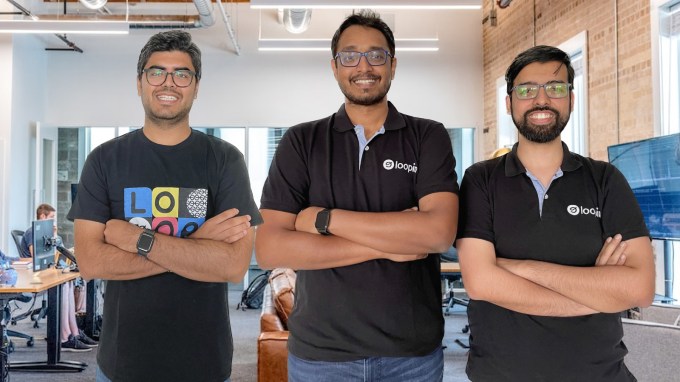If you’re looking for a way to take your productivity to the next level, look no further than Microsoft Loop. Microsoft Loop makes it easy to plan and work on projects with flexible canvas components that can be synced across Microsoft 365 apps. But what does this mean for you? Read on to learn more.
If you’re looking for a way to take your productivity to the next level, look no further than Microsoft Loop. Microsoft Loop makes it easy to plan and work on projects with flexible canvas components that can be synced across Microsoft 365 apps. But what does this mean for you? Read on to learn more.
Microsoft Loop is essentially a collaboration tool that allows users to centralize work and efficiently operate synchronously.
Based on Microsoft’s Fluid Framework, Loop provides users with “a powerful and flexible canvas.” The app’s portable components allow users to easily work together and build on each other’s ideas, regardless of location, as project elements can easily be synced and moved across different Microsoft 365 apps.
How does Microsoft Loop work?
Microsoft Loop aims to enable multiple users to collaborate more effectively than ever before through its three structural elements: Loop components, Loop pages, and Loop workspaces.
Loop components
Loop components are live, interactive, and collaborative objects such as tables, notes, and tasks that users can embed in chat and email messages. This makes sharing among teams easier, and allows them to always work with updated information since components are synced across the Microsoft ecosystem.
For example, if you’re working on a Microsoft Word document, you could simply copy the Loop component like a table onto a Microsoft Teams message. Recipients can then just open the message containing the table and start reviewing or editing it. They can make changes from within Teams and Loop will reflect these changes immediately in the original Word document.
Loop pages
A Loop page is a document where users can add various Loop components and other elements like links and files related to a particular project. This gives teams an overview of the project and its progress, and what individual team members have done or contributed. Coworkers can also react to or comment on any component on the Loop page.
Loop workspaces
With Loop workspaces, teams can easily organize multiple Loop pages and other content types like Word documents, recordings, etc.
For example, a user could create a Loop workspace that will serve as the hub for all resources related to a project. This is essentially a space where people can track the progress of shared initiatives, which makes communication and collaboration among teams easier and more efficient.
How Microsoft Loop can benefit your business
Microsoft Loop has the potential to revolutionize workplace collaboration works, especially for organizations that have adopted a hybrid work model. Even though real-time document collaboration has been around for a while, what makes Loop different is it does not limit collaboration to a single document. With Loop, team members can work on files together rather than working separately on individual files. For instance, if a user is editing a table in Word, another user looking at that same table in Teams would see the changes made in real time. This can eliminate the need to keep multiple versions of a file.
Microsoft Loop shows great promise as it aims to provide users the ability to work from anywhere, which increases flexibility and makes it easier to get tasks done. By using fewer apps, business owners can also save money.
If you would like to learn more about how Microsoft Loop can help you be more productive, contact us today. Our team of experts would be happy to answer any questions.

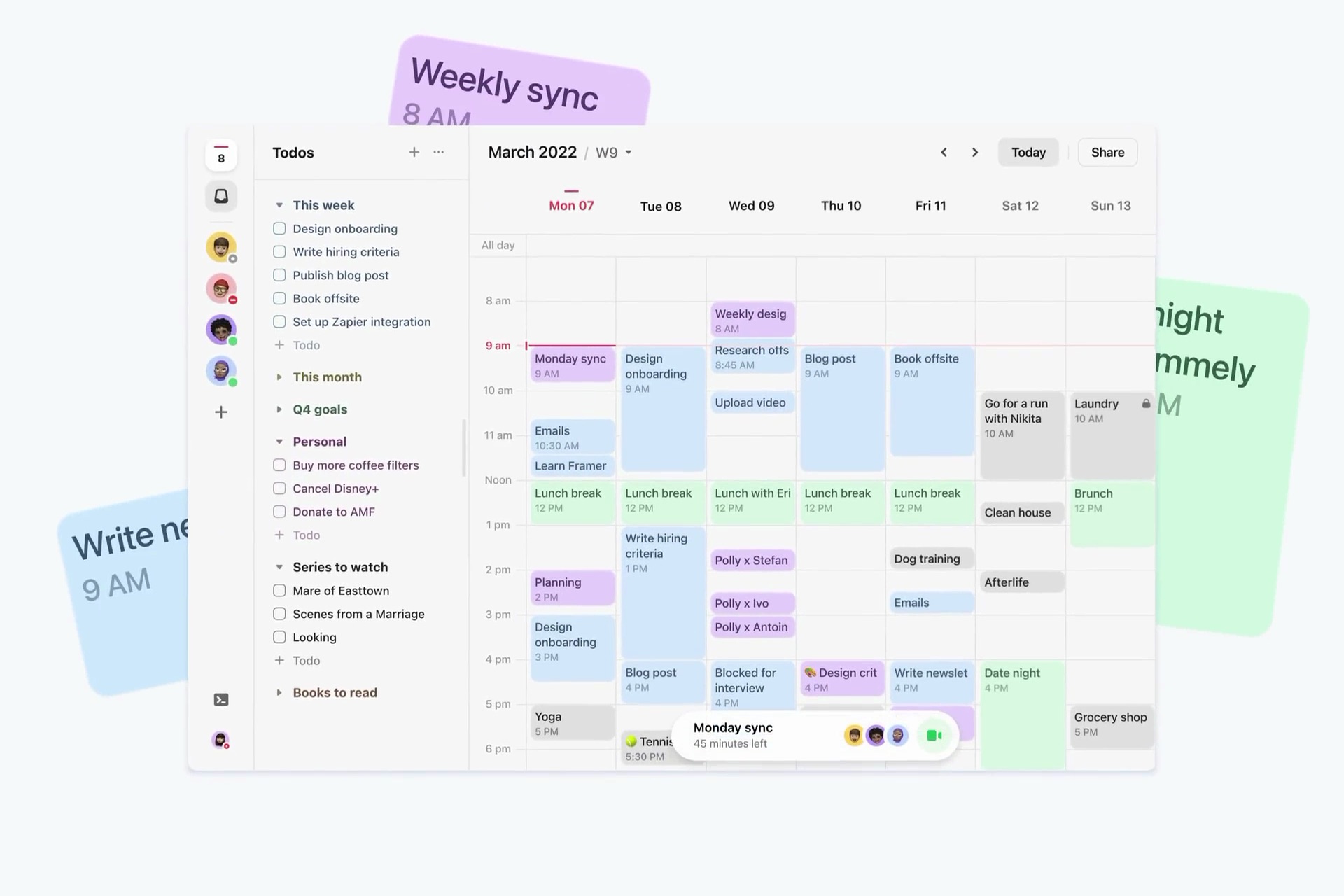
 If you’re like most business owners, you’re always looking for ways to improve your employees’ productivity. One way to do this is by upgrading your office computers with dual monitor systems. Here are the benefits of using two monitors per desktop and how this setup can help your business achieve its goals.
If you’re like most business owners, you’re always looking for ways to improve your employees’ productivity. One way to do this is by upgrading your office computers with dual monitor systems. Here are the benefits of using two monitors per desktop and how this setup can help your business achieve its goals. Most people are aware of the benefits that come with using a dual monitor system in their personal lives. But what about in a business setting? Believe it or not, using two monitors per desktop can actually increase productivity and efficiency in the workplace. In this blog post, we will discuss the ways in which dual monitor setups improve employee workflow and overall performance.
Most people are aware of the benefits that come with using a dual monitor system in their personal lives. But what about in a business setting? Believe it or not, using two monitors per desktop can actually increase productivity and efficiency in the workplace. In this blog post, we will discuss the ways in which dual monitor setups improve employee workflow and overall performance. Dual monitor systems can be great investments for your small business. By using two monitors, you and your employees can increase your productivity and improve your workflow. Read on to learn more about the advantages of using dual monitors and how this setup can benefit your business.
Dual monitor systems can be great investments for your small business. By using two monitors, you and your employees can increase your productivity and improve your workflow. Read on to learn more about the advantages of using dual monitors and how this setup can benefit your business.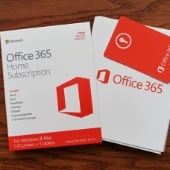 Today’s hybrid workplace poses many challenges, including maintaining employee productivity, streamlining communications, and facilitating collaboration. The good news is that Microsoft 365’s dynamic new features can help organizations overcome these problems. Let’s take a look at the productivity suite’s most promising upgrades, which make it better poised to support hybrid work than ever.
Today’s hybrid workplace poses many challenges, including maintaining employee productivity, streamlining communications, and facilitating collaboration. The good news is that Microsoft 365’s dynamic new features can help organizations overcome these problems. Let’s take a look at the productivity suite’s most promising upgrades, which make it better poised to support hybrid work than ever. Hybrid work is quickly becoming the norm, and Microsoft has responded to this shift by improving Microsoft 365 to address the challenges that come with the hybrid work setup. Specifically, Microsoft has added tools and features that allow hybrid workers to be more efficient and collaborative. If you’re implementing hybrid work, here are some Microsoft 365 updates you should be excited about.
Hybrid work is quickly becoming the norm, and Microsoft has responded to this shift by improving Microsoft 365 to address the challenges that come with the hybrid work setup. Specifically, Microsoft has added tools and features that allow hybrid workers to be more efficient and collaborative. If you’re implementing hybrid work, here are some Microsoft 365 updates you should be excited about. Microsoft constantly innovates its products according to the changing times. In fact, it has added new and improved features to Microsoft 365, enabling the productivity suite to better support hybrid work. From creating collaborative experiences to improving efficiency, here’s a quick guide on the latest in Microsoft 365 for hybrid workers.
Microsoft constantly innovates its products according to the changing times. In fact, it has added new and improved features to Microsoft 365, enabling the productivity suite to better support hybrid work. From creating collaborative experiences to improving efficiency, here’s a quick guide on the latest in Microsoft 365 for hybrid workers. Microsoft 365 is chock-full of features that can help businesses stay organized and connected. One of these is the ability to share calendars with co-workers. In this blog post, we will walk you through the steps in sharing calendars using Microsoft 365.
Microsoft 365 is chock-full of features that can help businesses stay organized and connected. One of these is the ability to share calendars with co-workers. In this blog post, we will walk you through the steps in sharing calendars using Microsoft 365. Microsoft 365 offers a convenient way to share calendars. In this guide, we will walk you through how you can quickly and easily do so to let others — even those without a Microsoft 365 account — view your calendar.
Microsoft 365 offers a convenient way to share calendars. In this guide, we will walk you through how you can quickly and easily do so to let others — even those without a Microsoft 365 account — view your calendar. Microsoft 365 has made it easier than ever to share calendars. With these few simple steps, you can efficiently and securely share your calendar with co-workers, family members, or anyone else you choose.
Microsoft 365 has made it easier than ever to share calendars. With these few simple steps, you can efficiently and securely share your calendar with co-workers, family members, or anyone else you choose.