Meet Amie, a startup working on a brand new productivity app for both individuals and teams. The company is unveiling its app this week and users can sign up to the waitlist. Amie is a well-designed calendar app that helps you get things done and keep up with your team.
Amie was founded by Dennis Müller, who previously worked as a product manager for challenger bank N26. Creandum, as well as Tiny.VC and several business angels, backed the company early on so that it could work on its product without too much pressure.
And what I saw during a demo with Müller was a polished app that could easily attract a loyal user base. There are a lot of tiny details that make it much more convenient than the default option for many companies, which is Google Calendar.
When you open Amie, it looks like a calendar, there’s no question about it. You can see the current week with all your events, click on an event to get details and move from one week to another.
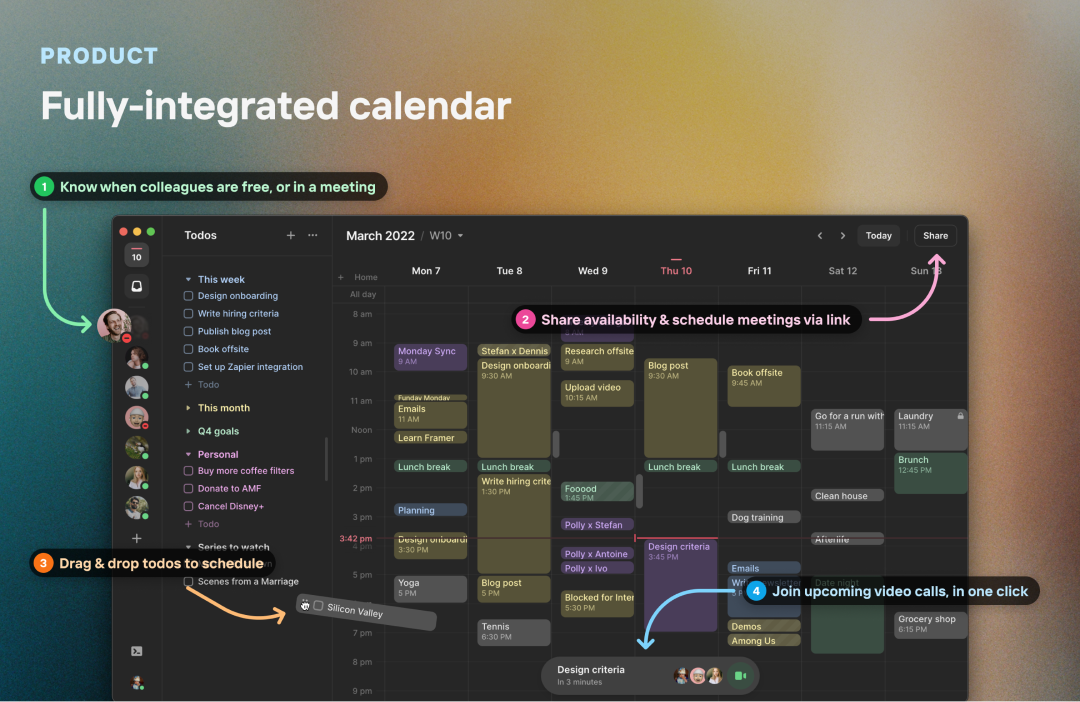
Image Credits: Amie
But Amie is quite opinionated in its feature set, and especially around todo items. You can open your todo list in a column right next to your calendar and view them this way. But you can also drag them from the sidebar and drop them in the main calendar view to assign a date and time to your todo.
“If you want to achieve something, the easiest way to do it is put it in your calendar, assign a time to it,” Müller told me. And it’s true that many people already use their calendar as a sort of todo list already. The fact that todos can live in the sidebar or in your week view gives more flexibility than adding your todos to your calendar directly.
In the left-side column, you can also see a list of avatars. If you’re using Slack intensively, it looks a bit like the icons on the left to switch from one workspace to another.
In Amie’s case, those icons represent other people in your team. Like in instant messengers, you can see if they’re currently available or busy based on their calendar. And if you hover over their avatar, you can toggle their calendar. For instance, it’s a good way to find out when it would be a good time to set up a meeting.
Each person also gets their own profile. On this separate page, you can see what someone is doing right now, get a reminder about their birthday, add a few notes and view when was the last time you were together. You can also set recurring reminders. It’s a lightweight feature that could help you stay in touch with people more regularly.
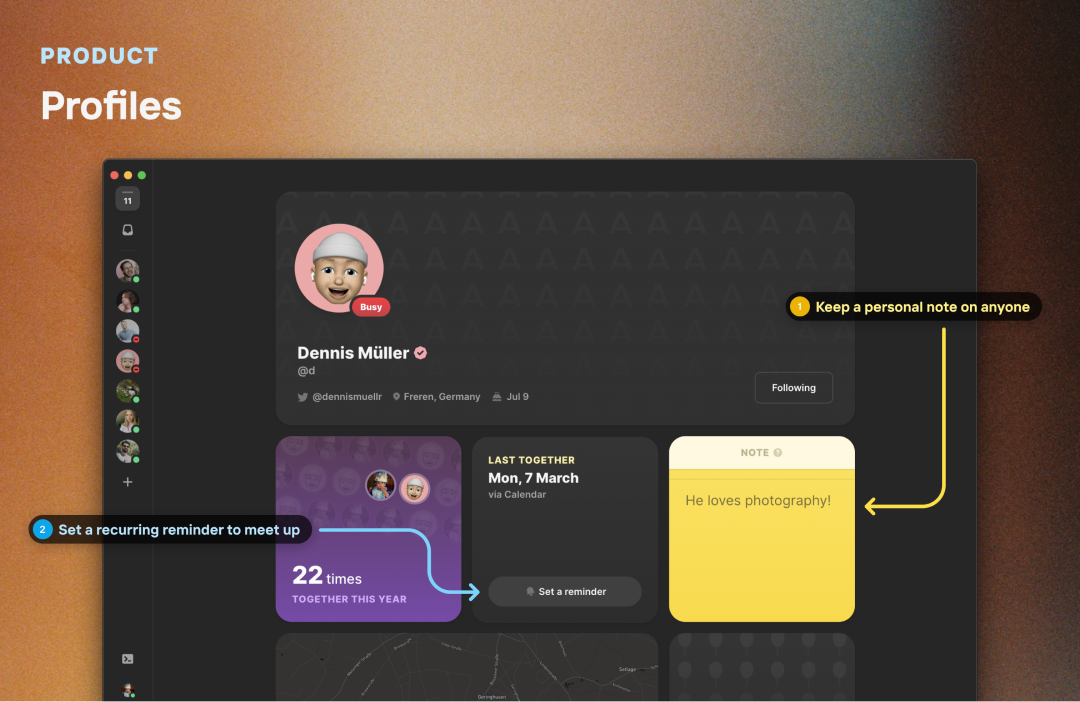
Image Credits: Amie
You also get some information from third-party services. For instance, you can see the current song playing from this person’s Spotify account. You can also open their Twitter profile from there.
“These calendar apps that are really focused on one person are cool. But if you look at other products that are successful today and if you want to generate some kind of network effects, we realized that we had to build some kind of profile,” Müller told me.
The instant benefit of adding a social component to the calendar is that you can more easily stay on top of the company’s activities. Amie has a home view with an activity feed. On this screen, you can see when someone creates an event.
It’s full of information and it could be particularly useful for companies with a transparent culture. “The home view could become the modern intranet,” Müller said.
On this home view, you can also see a list of all your events and todos. You can check things off from this view.
Finally, Amie has many of the power features that you would expect from a modern productivity tool. With just a keyboard shortcut, you can open a quick action menu, create an event, move to another view, etc.
When you want to share your availabilities with someone else, you can choose some slots in your calendar and share a link with the other person — no Calendly required. When an event is coming up with a video call, you can join the call with a keyboard shortcut.
Amie currently works with Google accounts on macOS and Windows. There’s also an iPhone app and the company is working on an Android app as well. On mobile, Amie has tried to locate all the important buttons and gestures near the bottom of the screen so that you don’t have to move your hand to reach a button in the corner.
We’re currently experiencing a calendar renaissance. Many startups are trying to find the right formula to reinvent the calendar app for the Notion era. Amie competes with Rise, Cron, Hera, Fantastical and others.
It’s arguably a big market. So it’s good to see so much innovation in the space. “For us, the calendar is the canvas,” Müller told me. “We do our job right if you sign up and you never open Google Calendar again.”

Image Credits: Amie

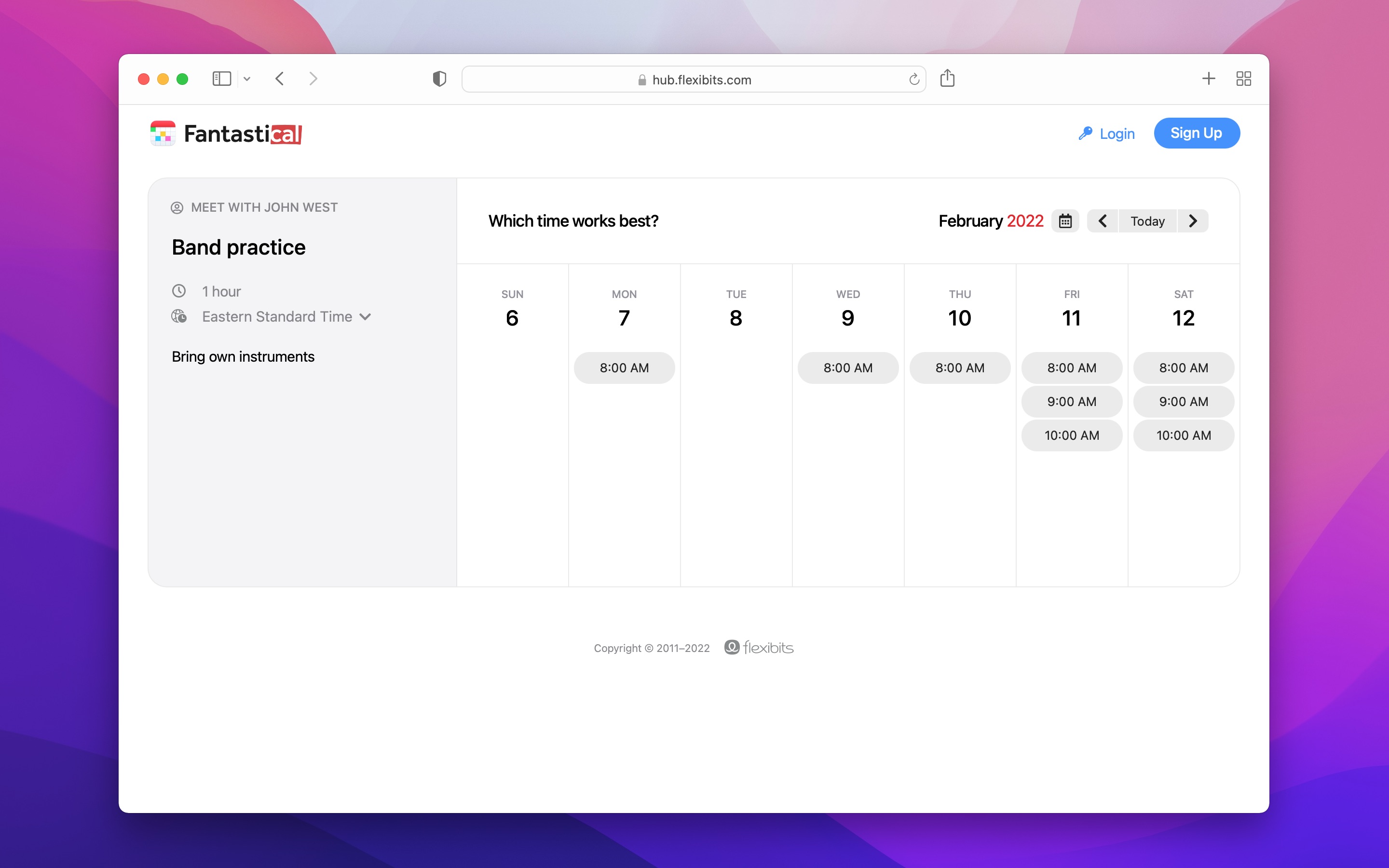
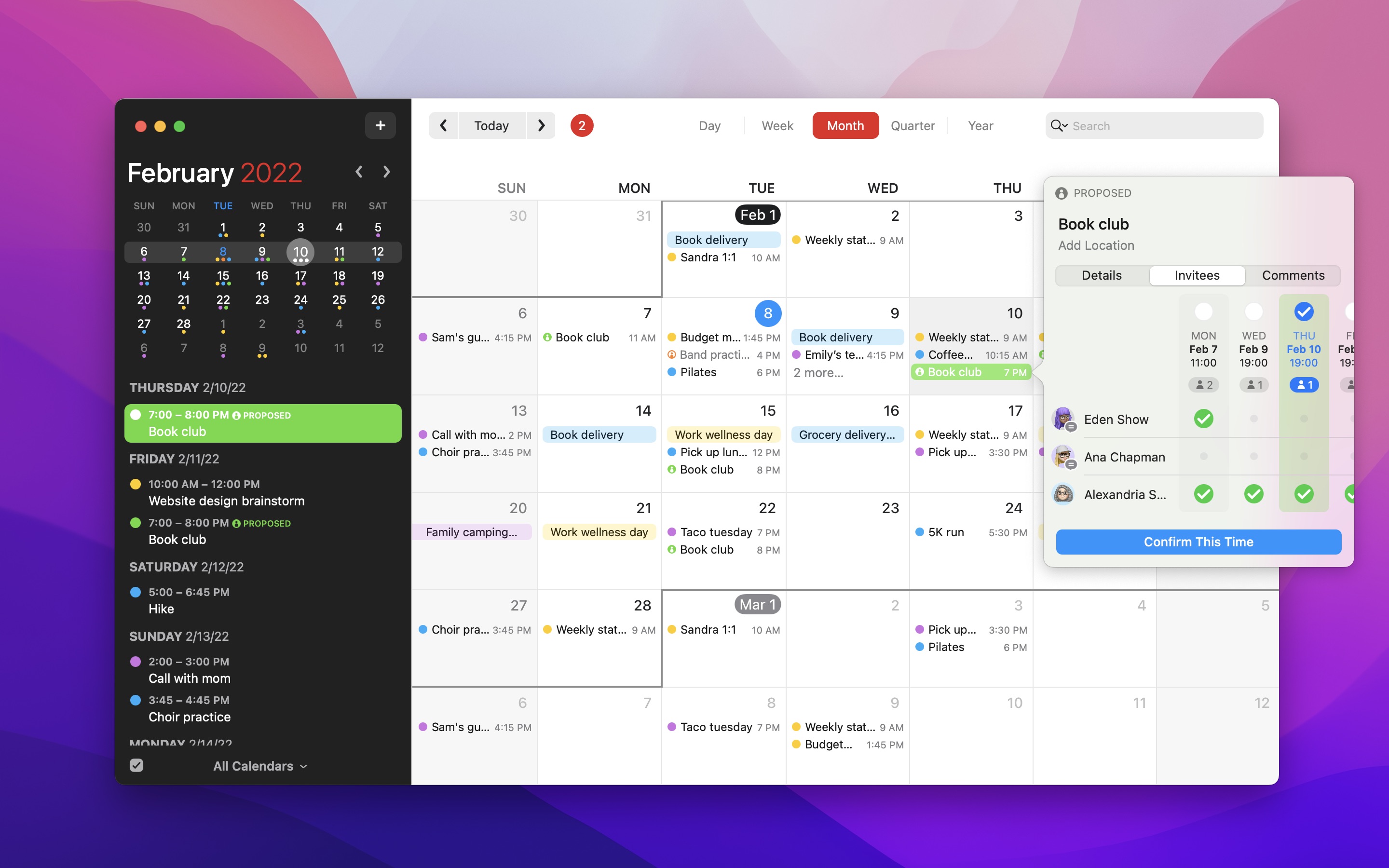
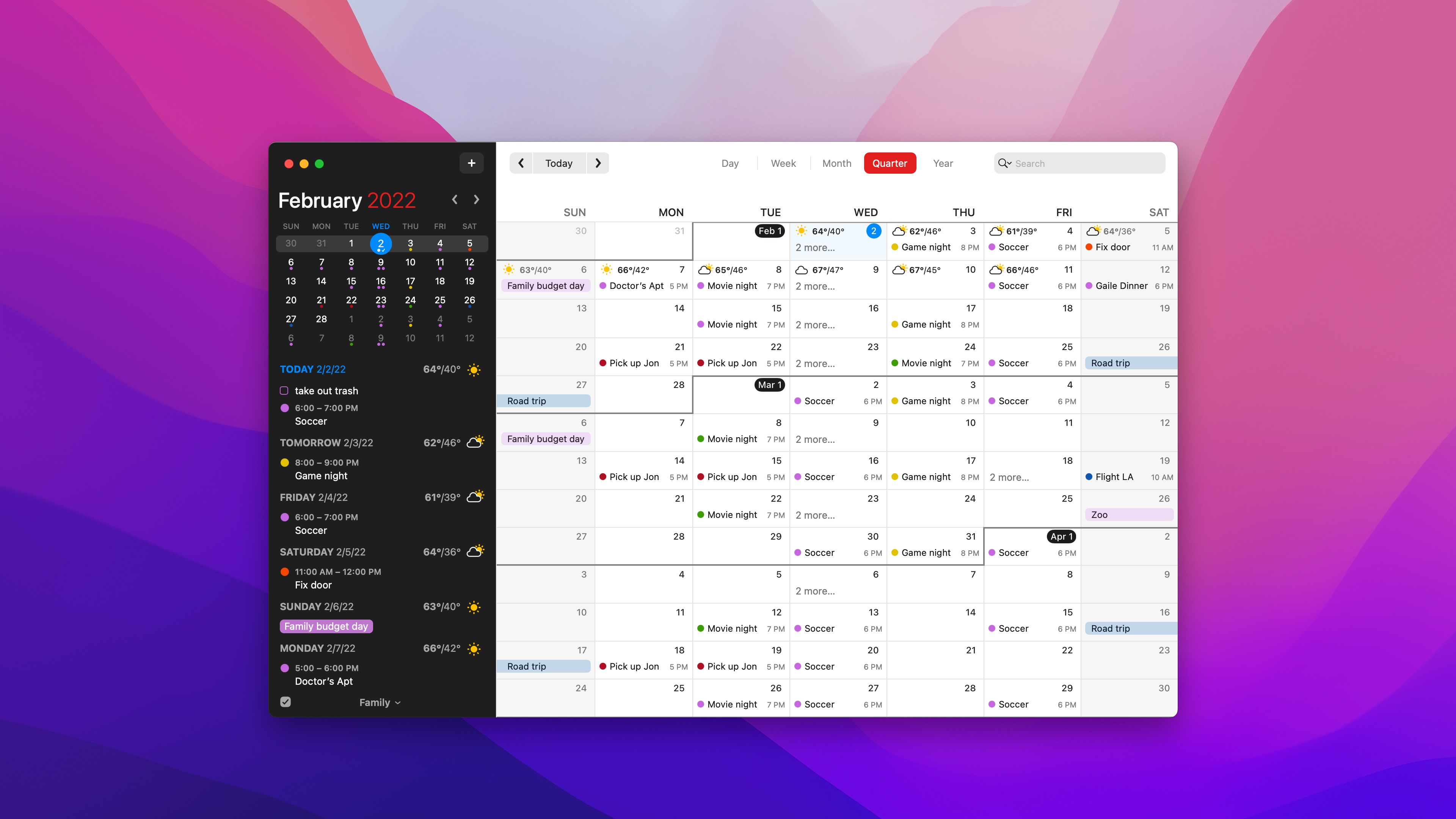
 In a world where the internet plays such a crucial role in any and all businesses, it can be hard to imagine a time when employers didn’t place as much emphasis on monitoring their workers’ online activities. Today, many managers and team leaders feel the need to keep an eye on what their employees do online in order to protect their company from liability or loss of sensitive information. But is it really a good idea to monitor your employees’ online activities? Read on to find out.
In a world where the internet plays such a crucial role in any and all businesses, it can be hard to imagine a time when employers didn’t place as much emphasis on monitoring their workers’ online activities. Today, many managers and team leaders feel the need to keep an eye on what their employees do online in order to protect their company from liability or loss of sensitive information. But is it really a good idea to monitor your employees’ online activities? Read on to find out. More and more businesses are choosing to monitor their employees’ online behavior, as it’s one way of keeping their data and devices secure. However, there are consequences to monitoring your employees’ activities. For instance, doing so can make them feel like their privacy is being violated, which can affect productivity and morale. Because of this, it’s important that you know the advantages and disadvantages of employee monitoring, as well as some guidelines to follow, should you decide to implement it.
More and more businesses are choosing to monitor their employees’ online behavior, as it’s one way of keeping their data and devices secure. However, there are consequences to monitoring your employees’ activities. For instance, doing so can make them feel like their privacy is being violated, which can affect productivity and morale. Because of this, it’s important that you know the advantages and disadvantages of employee monitoring, as well as some guidelines to follow, should you decide to implement it. When people think of monitoring employees’ online activities, they typically imagine tyrannical bosses who want to make sure their subordinates are working during their shift. However, there is much more to monitoring their activities than that — doing so can actually help increase productivity and protect the business in the process. Find out the pros and cons of monitoring your employees’ online behavior by reading this blog.
When people think of monitoring employees’ online activities, they typically imagine tyrannical bosses who want to make sure their subordinates are working during their shift. However, there is much more to monitoring their activities than that — doing so can actually help increase productivity and protect the business in the process. Find out the pros and cons of monitoring your employees’ online behavior by reading this blog. Wary of the Omicron variant of COVID-19, nations all over the world are imposing travel restrictions and considering lockdowns yet again. Fortunately, many companies can still sustain operations, thanks to remote work. More and more businesses have been enjoying work from home setups with the help of the right tools. This article is a list of our favorites.
Wary of the Omicron variant of COVID-19, nations all over the world are imposing travel restrictions and considering lockdowns yet again. Fortunately, many companies can still sustain operations, thanks to remote work. More and more businesses have been enjoying work from home setups with the help of the right tools. This article is a list of our favorites. While the COVID-19 pandemic has waned, we may yet see a resurgence if we fail to suppress its current and future variants. One way we’re preventing the spread of coronavirus is by implementing remote work strategies. Remote work allows people to work through quarantines, as well as keep companies and even economies afloat. Here’s a rundown of exceptional tools many remote teams are using.
While the COVID-19 pandemic has waned, we may yet see a resurgence if we fail to suppress its current and future variants. One way we’re preventing the spread of coronavirus is by implementing remote work strategies. Remote work allows people to work through quarantines, as well as keep companies and even economies afloat. Here’s a rundown of exceptional tools many remote teams are using. The global pandemic hasn’t defeated many hard-working managers and teams. By implementing remote work arrangements, they’re meeting deadlines, collaborating on projects, and hitting business goals, all while avoiding the ever-evolving coronavirus. In this article, we’ll go through a list of the essential tools for the new normal that is remote working.
The global pandemic hasn’t defeated many hard-working managers and teams. By implementing remote work arrangements, they’re meeting deadlines, collaborating on projects, and hitting business goals, all while avoiding the ever-evolving coronavirus. In this article, we’ll go through a list of the essential tools for the new normal that is remote working. Power outages can happen anytime and for a number of reasons, including accidents and natural disasters such as fires and hurricanes. While there’s little your business can do to prevent a power outage, you can mitigate its impacts on your operations by deploying an uninterrupted power supply (UPS) for your computers and networking equipment.
Power outages can happen anytime and for a number of reasons, including accidents and natural disasters such as fires and hurricanes. While there’s little your business can do to prevent a power outage, you can mitigate its impacts on your operations by deploying an uninterrupted power supply (UPS) for your computers and networking equipment. An uninterrupted power supply (UPS) is an essential component of a business’s IT network. It ensures that networking equipment stays operational during power outages or failures. This allows you to stay online so you don’t suffer the productivity- and profit-draining impacts of a power outage, especially one that happens without warning. Learn more about UPS systems and why they’re invaluable to businesses of all sizes.
An uninterrupted power supply (UPS) is an essential component of a business’s IT network. It ensures that networking equipment stays operational during power outages or failures. This allows you to stay online so you don’t suffer the productivity- and profit-draining impacts of a power outage, especially one that happens without warning. Learn more about UPS systems and why they’re invaluable to businesses of all sizes. Power outages are a major inconvenience to businesses. Even a few hours without electricity can lead to thousands of dollars in lost productivity and revenue. Fortunately, there’s something businesses like yours can do to reduce the effects of power outages, and that’s using an uninterrupted power supply (UPS) for your computers and networking equipment. Read on to learn more about the benefits of using a UPS for your network hardware.
Power outages are a major inconvenience to businesses. Even a few hours without electricity can lead to thousands of dollars in lost productivity and revenue. Fortunately, there’s something businesses like yours can do to reduce the effects of power outages, and that’s using an uninterrupted power supply (UPS) for your computers and networking equipment. Read on to learn more about the benefits of using a UPS for your network hardware.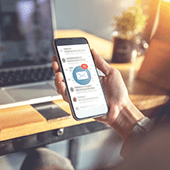 Millions of businesses worldwide use Microsoft Outlook, preferring the free web-based email and calendar service over its many competitors. Outlook also offers tasks and contacts management capabilities, among other nifty features that will help you work smarter and boost your efficiency. Let’s take a closer look at some tips to help you make the most of Outlook.
Millions of businesses worldwide use Microsoft Outlook, preferring the free web-based email and calendar service over its many competitors. Outlook also offers tasks and contacts management capabilities, among other nifty features that will help you work smarter and boost your efficiency. Let’s take a closer look at some tips to help you make the most of Outlook.