 Healthcare providers are vulnerable to cyberattacks because their industry is lucrative. People and even government institutions spend so much money on their medical bills, thanks to emerging markets and aging populations. Advances in technology have transformed paper medical records to digital files that can easily be stored and accessed, but can also easily be stolen by hackers. If any data is stolen or held for ransom, the healthcare provider may rather pay the ransom then risk their reputation and the privacy of their patients.
Healthcare providers are vulnerable to cyberattacks because their industry is lucrative. People and even government institutions spend so much money on their medical bills, thanks to emerging markets and aging populations. Advances in technology have transformed paper medical records to digital files that can easily be stored and accessed, but can also easily be stolen by hackers. If any data is stolen or held for ransom, the healthcare provider may rather pay the ransom then risk their reputation and the privacy of their patients.
From financial information to medical information
In the past few years, cybercriminals have focused on stealing financial data, including credit card numbers and personal information. But things are taking a turn, the result of financial institutions fortifying their database and raising client awareness of the problem.
Stronger data protection measures in the financial industry have forced criminals to turn their attention to medical data, which is typically much less secure. Patient data includes date of birth, medical and physical records, and social security number — information that can’t be easily reset, and is significantly more valuable than credit card data.
Securing healthcare data
Healthcare data has become more attractive to criminals, and it’s crucial that medical institutions take necessary precautions to secure their patients’ information from data thieves. Here are some best practices to secure healthcare data.
- Protect the network and Wi-Fi – Because hackers use a variety of tools to break into IT systems and obtain medical records, your healthcare organization needs to invest in firewalls and antivirus software. Network segregation is also a wise move; in the event of a breach, the attacker can’t instantly access all of your organization’s information at once.
- Educate employees – Staff members need training in information security, including setting passwords, spam filters, protection against phishing, and spotting different kinds of data breach methods.
- Data encryption – Encrypting data is one of the safest ways to secure it. Encryption translates patients’ data into code, and only authorized users with a decryption key can decode it. Multi-encryption is also an effective way to keep out intruders.
- Physical security – Most healthcare institutions still retain their patients’ records on paper, which are stored in cabinets. Ensure that all loopholes are covered by installing surveillance cameras and other physical security controls, such as electronic door locks.
It is important for healthcare providers to secure the sensitive information of their patients. If you want to know how your organization can better protect your patients’ information, give us a call.

 The healthcare industry is shifting their data to cloud services to serve their patients better and improve accessibility. This puts personal health information (PHI) and personally identifiable information (PII) at risk of getting stolen by hackers. Healthcare security experts believe that data breaches aimed at medical facilities are becoming more frequent because of the high demand for PHI and PII in the black market.
The healthcare industry is shifting their data to cloud services to serve their patients better and improve accessibility. This puts personal health information (PHI) and personally identifiable information (PII) at risk of getting stolen by hackers. Healthcare security experts believe that data breaches aimed at medical facilities are becoming more frequent because of the high demand for PHI and PII in the black market. Medical facilities depend on healthcare systems, whether through data entry software, prescription management, or electronic medical records. Sadly, many healthcare providers don’t know how easy it is for cybercriminals to break into their networks and steal their data. One reason why there are cyberattacks is digitization. Converting paper medical data records to electronic files has its advantages, but this also increases the risk of data theft. Stolen medical information can be used for financial crimes or identity theft, so protecting healthcare data should be a priority.
Medical facilities depend on healthcare systems, whether through data entry software, prescription management, or electronic medical records. Sadly, many healthcare providers don’t know how easy it is for cybercriminals to break into their networks and steal their data. One reason why there are cyberattacks is digitization. Converting paper medical data records to electronic files has its advantages, but this also increases the risk of data theft. Stolen medical information can be used for financial crimes or identity theft, so protecting healthcare data should be a priority. Microsoft is always ensuring that their popular cloud-based productivity suite, Office 365, is constantly being improved. Because of the great applications and support offered, small- to medium-sized businesses (SMBs) are continually migrating to the platform. If you are considering moving to Office 365, you should be aware of five factors that can cause a migration to fail so you can avoid them.
Microsoft is always ensuring that their popular cloud-based productivity suite, Office 365, is constantly being improved. Because of the great applications and support offered, small- to medium-sized businesses (SMBs) are continually migrating to the platform. If you are considering moving to Office 365, you should be aware of five factors that can cause a migration to fail so you can avoid them.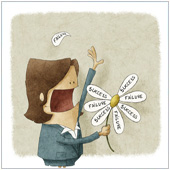 Microsoft Office 365 is continually becoming popular, with the number of small- and medium-sized businesses (SMBs) implementing this cloud-based version of Office growing. Companies looking to migrate to the cloud-based service should be aware that migration can be fraught with peril. To help you avoid migration failure, here are five factors you need to avoid.
Microsoft Office 365 is continually becoming popular, with the number of small- and medium-sized businesses (SMBs) implementing this cloud-based version of Office growing. Companies looking to migrate to the cloud-based service should be aware that migration can be fraught with peril. To help you avoid migration failure, here are five factors you need to avoid. Office 365, the cloud-based version of Office, is one of the most popular software suites used by small- to medium-sized businesses (SMBs) today. With an ever-increasing number of companies migrating to this solution, it’s not surprising that many others are considering making the move. However, there’s always a chance of migration failure. Learn how to avoid this by knowing the five most common ways that Office 365 migration can fail.
Office 365, the cloud-based version of Office, is one of the most popular software suites used by small- to medium-sized businesses (SMBs) today. With an ever-increasing number of companies migrating to this solution, it’s not surprising that many others are considering making the move. However, there’s always a chance of migration failure. Learn how to avoid this by knowing the five most common ways that Office 365 migration can fail. For decades, business owners believed that servers, data centers, and IT staff were necessary to operate. No one could imagine a workplace without these important tools. This explains why virtualization took a while to take off. To understand its benefits, here are four things to consider.
For decades, business owners believed that servers, data centers, and IT staff were necessary to operate. No one could imagine a workplace without these important tools. This explains why virtualization took a while to take off. To understand its benefits, here are four things to consider.  Powering your IT equipment costs money, but how much will you actually spend? If you have no idea, you’re in for a treat. Here are four questions you need to ask yourself before considering virtualization.
Powering your IT equipment costs money, but how much will you actually spend? If you have no idea, you’re in for a treat. Here are four questions you need to ask yourself before considering virtualization.  You’ve probably heard that virtualization saves money, but how can you take advantage of this? Did you know that choosing not to virtualize can hurt your business? Answer these four questions to discover why virtualization is good for you.
You’ve probably heard that virtualization saves money, but how can you take advantage of this? Did you know that choosing not to virtualize can hurt your business? Answer these four questions to discover why virtualization is good for you.  As you learn about the various features of your Android smartphone, you will come across location services and whether or not you want to approve them. If you think this convenient feature is harmless, think again. Sometimes it’s best to hide your location in your smartphone as this can affect your device’s security. With this in mind, let’s take a look at how to change the location settings on your Android smartphone.
As you learn about the various features of your Android smartphone, you will come across location services and whether or not you want to approve them. If you think this convenient feature is harmless, think again. Sometimes it’s best to hide your location in your smartphone as this can affect your device’s security. With this in mind, let’s take a look at how to change the location settings on your Android smartphone. When you use your Android smartphone for the first time, you’ll be asked about location services and whether you want to turn them on. Google and your carrier will ask you to approve their own location services as well. What you might not know is that there are other options for location services with Android that can affect your device’s security. To that end, let’s look at how to change some of these settings.
When you use your Android smartphone for the first time, you’ll be asked about location services and whether you want to turn them on. Google and your carrier will ask you to approve their own location services as well. What you might not know is that there are other options for location services with Android that can affect your device’s security. To that end, let’s look at how to change some of these settings. While your Android smartphone’s location services make it easier for you to use certain apps or functions like photo tagging, it’s often best to hide your location since they can affect your device’s security. With that in mind, isn’t it time you took a look at how to change the location settings on your Android smartphone to enhance its security?
While your Android smartphone’s location services make it easier for you to use certain apps or functions like photo tagging, it’s often best to hide your location since they can affect your device’s security. With that in mind, isn’t it time you took a look at how to change the location settings on your Android smartphone to enhance its security?