 Sufficient security policies can make or break your small or medium sized business. But the truth is that many SMB owners are unsure as to the type of security measures needed to protect their organization. That’s why we’ve compiled this list of the minimum security precautions that every SMB owner should follow to ensure their company is safe.
Sufficient security policies can make or break your small or medium sized business. But the truth is that many SMB owners are unsure as to the type of security measures needed to protect their organization. That’s why we’ve compiled this list of the minimum security precautions that every SMB owner should follow to ensure their company is safe.
Recognize where your most critical data lies
Is it in the cloud? Hard drives? Backup disks? Mobile devices? Whether or not you have the budget and resources to adequately secure all of your data, the critical data that your business relies on must be sufficiently secure. If you’re unsure of what that is, ask yourself which data you would need to access within 24 hours of your business suffering a major disaster, in order to ensure your operations remained up and running. Once you’ve answered this question, talk with your IT managers to determine the security measures that need to be implemented to protect your most vital data.
Learn the basics
After you’ve bulletproofed your critical data, it’s time to arm your network with the basics. If you haven’t already done so, ensure that you have anti-malware protection on servers and endpoints, and firewalls for both wireless and wired access points.
If you have the budget, it’s worth seeking outside counsel from an IT expert fluent in today’s security best practices. They’ll ensure your business is protected from the latest cyber threats. However, if you don’t have the budget, then it’s time to take matters into your own hands. Read up on security trends, join technology networking groups, and ask your fellow business owners about their own IT security policies.
Cash a reality check
Bad things happen to nice people. Tornadoes, fires, thieves, and faulty technology couldn’t care less about how your business donates to local charities and supports your community’s youth sports clubs. What’s more, hundreds of small businesses across the country suffer severe data loss each year. Ignorance and turning a blind eye will not protect you, so make a wise decision and automate your data to be backed up daily. This allows your business to remain in operation if you’re hit by a security breach.
Dispose of old technology properly
Whether it’s a computer, server or tablet, any device that stores data on it must be properly disposed of when it conks out. Specifically, the hard disk must be destroyed completely. And remember, proper data disposal is not only limited to technology, as critical information is also revealed on paper files. So if you’re migrating the content of physical documents to the cloud, make sure to shred the paper versions too.
Mind your mobiles
The mobile age is here, and along with it come employees who may access your business’s critical information via their smartphones, tablets and other mobile devices. Recognize that many of these devices have different operating systems that require varying security measures. You and your IT manager should be aware of this, which leads to our last point…
Think policy
Have a policy for all your company’s devices. If you don’t inform your employees they shouldn’t access company information via their phones or tablets, then they’ll likely assume it’s okay to do so. But thinking policy doesn’t pertain only to mobiles. You should also determine acceptable online behavior for your employees, as well as how data should be shared and restricted. Put this in writing, and then have your employees read and sign it.
Of course, it’s not always wise to be overly restrictive. Rather the point is to have policies in place and make everyone in your organization aware of them because if you don’t each staff member will make up their own rules.
Are you concerned your business’s security isn’t up to par? Need the guidance of a seasoned IT provider who specializes in security? Talk to us today.

 You’ve probably noticed the ever-changing landscape of mobile health, or mHealth. More and more patients are looking for some form of mobile care to supplement traditional office visits. Continued advancements in mHealth are allowing healthcare providers like you to care for patients more effectively than ever before. Numerous new mHealth apps have hit the market over the past few years, but here are three you’ll want to take note of.
You’ve probably noticed the ever-changing landscape of mobile health, or mHealth. More and more patients are looking for some form of mobile care to supplement traditional office visits. Continued advancements in mHealth are allowing healthcare providers like you to care for patients more effectively than ever before. Numerous new mHealth apps have hit the market over the past few years, but here are three you’ll want to take note of. If you’ve been thinking about purchasing a new tablet, you will have two powerful options in the next few months. On October 26, Microsoft will release their Surface Pro 4, and Apple is rumored to be launching their iPad Pro in November. So how do these two options match up? And what’s right for you? Let’s break down the features of these two new tablets and compare them side by side.
If you’ve been thinking about purchasing a new tablet, you will have two powerful options in the next few months. On October 26, Microsoft will release their Surface Pro 4, and Apple is rumored to be launching their iPad Pro in November. So how do these two options match up? And what’s right for you? Let’s break down the features of these two new tablets and compare them side by side. This fall, Microsoft and Apple are poised to release their newest tablets: the iPad Pro and Surface Pro 4. While some consumers will quickly opt for their favorite brand without giving it a second thought, others may like to know how these two really stack up. So if you’re not sure which tablet to buy, here’s how the iPad Pro and Surface Pro 4 compare.
This fall, Microsoft and Apple are poised to release their newest tablets: the iPad Pro and Surface Pro 4. While some consumers will quickly opt for their favorite brand without giving it a second thought, others may like to know how these two really stack up. So if you’re not sure which tablet to buy, here’s how the iPad Pro and Surface Pro 4 compare. Thinking about buying a new tablet? You’re in luck. This fall, Microsoft and Apple are set to release the latest versions of their popular tablets: iPad Pro and Surface Pro 4. If you’re not an Apple fan or a Microsoft follower, and want to know how these two mobile heavyweights really stack up, we’ve compared the main features of these two head-to-head so you can see what you’re really purchasing when you choose your next tablet.
Thinking about buying a new tablet? You’re in luck. This fall, Microsoft and Apple are set to release the latest versions of their popular tablets: iPad Pro and Surface Pro 4. If you’re not an Apple fan or a Microsoft follower, and want to know how these two mobile heavyweights really stack up, we’ve compared the main features of these two head-to-head so you can see what you’re really purchasing when you choose your next tablet.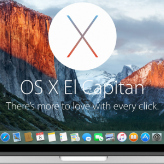 Apple’s latest operating system is here, and you’re probably wondering if OS X El Capitan is worth your time. With a bevy of new features, it certainly talks the talk, but does it walk the walk? We’ll help inform your decision by giving you information on some of El Capitan’s new features and how to use them.
Apple’s latest operating system is here, and you’re probably wondering if OS X El Capitan is worth your time. With a bevy of new features, it certainly talks the talk, but does it walk the walk? We’ll help inform your decision by giving you information on some of El Capitan’s new features and how to use them. Climbing El Capitan in Yosemite National Park requires strength, stamina and fearlessness. Thankfully, Apple’s new operating system, OS X El Capitan, doesn’t require users to have any of these traits. In fact, the ability to click a mouse is all you need to accept the challenge of El Capitan’s OS namesake. Want to know what you can expect from it? Here are some of the new features El Capitan offers.
Climbing El Capitan in Yosemite National Park requires strength, stamina and fearlessness. Thankfully, Apple’s new operating system, OS X El Capitan, doesn’t require users to have any of these traits. In fact, the ability to click a mouse is all you need to accept the challenge of El Capitan’s OS namesake. Want to know what you can expect from it? Here are some of the new features El Capitan offers. First it was Mavericks, then it was Yosemite, and now Apple’s latest operating system is finally here, promising Mac users a bunch of new features to make your computing life easier. Much like climbing the real-life El Capitan in California, you will need to prepare yourself for the journey to the new OS. Here’s a quick look at some of the features of El Capitan and how you can use them.
First it was Mavericks, then it was Yosemite, and now Apple’s latest operating system is finally here, promising Mac users a bunch of new features to make your computing life easier. Much like climbing the real-life El Capitan in California, you will need to prepare yourself for the journey to the new OS. Here’s a quick look at some of the features of El Capitan and how you can use them. Love it or hate it, technology is an integral part of your business. Depending on how it’s implemented, it can either spur more productivity and growth, or do exactly the opposite and result in downtime and stagnation. So how can you ensure IT is helping your business instead of hindering it? Here are four technology traps to look out for.
Love it or hate it, technology is an integral part of your business. Depending on how it’s implemented, it can either spur more productivity and growth, or do exactly the opposite and result in downtime and stagnation. So how can you ensure IT is helping your business instead of hindering it? Here are four technology traps to look out for. Technology can be a blessing or a curse. It can lead to more business growth and productivity, or it can become a stumbling block that leads to downtime and distracted employees. So what are some of the biggest ways technology can hurt your business? Let’s take a look at four technology traps that every business owner should be aware of.
Technology can be a blessing or a curse. It can lead to more business growth and productivity, or it can become a stumbling block that leads to downtime and distracted employees. So what are some of the biggest ways technology can hurt your business? Let’s take a look at four technology traps that every business owner should be aware of. Technology can bring a world of productivity and ease to your business, but it also comes with many disadvantages. If you don’t use technology wisely, it can become a constant distraction that prevents your business from moving forward. So how can you use technology more effectively? And what are the IT issues that are holding you back? Let’s look at four of them.
Technology can bring a world of productivity and ease to your business, but it also comes with many disadvantages. If you don’t use technology wisely, it can become a constant distraction that prevents your business from moving forward. So how can you use technology more effectively? And what are the IT issues that are holding you back? Let’s look at four of them. For the past few years, many doctors and healthcare practices have found themselves torn as to whether or not they should embrace telehealth. While the benefits of it are undeniable, there have been questions over its security and practicality since it started being implemented over 20 years ago. However, technology and acceptance have finally made telehealth a realistic option for everyone in the healthcare industry.
For the past few years, many doctors and healthcare practices have found themselves torn as to whether or not they should embrace telehealth. While the benefits of it are undeniable, there have been questions over its security and practicality since it started being implemented over 20 years ago. However, technology and acceptance have finally made telehealth a realistic option for everyone in the healthcare industry.