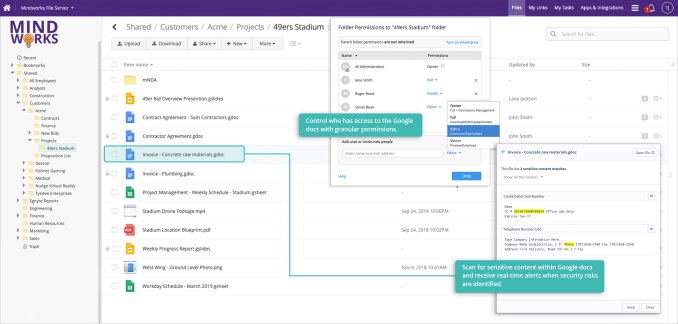The world of on-demand storage has seen some ups and downs, with some of the biggest hopefuls pivoting into new areas, some as unrelated as cryptocurrency, in the search for better product-market fit. One that found its groove early on, however, is today announcing an acquisition to expand its existing business into a new market category. Clutter, the on-demand removals and storage company backed by SoftBank, is today announcing that it has acquired The Storage Fox, a startup that will spearhead Clutter’s expansion in to self-storage services in urban locations, starting first in the New York metro area where The Storage Fox is currently active.
The deal is valued at $152 million, Clutter said. Ari Mir, Clutter’s co-founder and CEO, added in an interview that Clutter did not need to raise any extra funding to finance this acquisition, but said his company is likely to be taking on more financing in the future for growth.
To date, Clutter has raised $310 million, according to PitchBook, including a $200 million round earlier this year led by SoftBank that valued the company at $600 million post-money. Future financing is likely to come in the form of debt to acquire property, as well as equity to expand the business’s platform, hiring and more. It’s currently active in 1,000 cities and towns across the US and the plan will be to stay domestic until it has wider penetration, before exploring how to grow internationally. The deal will bring the total amount of space that Clutter leases and owns up to two million square feet.
“Expanding into self-storage is something we have been discussing since Clutter’s Series A pitch to Sequoia and we are excited to see it come to fruition,” said Omar Hamoui, partner at Sequoia Capital, in a statement. “The acquisition reinforces Clutter’s market leadership and expands Clutter services by offering a better experience for customers who need self-storage or on-demand storage.”
(Notably, too, is that Clutter had to actively bid for this business: “Portfolios like that of The Storage Fox are extremely rare, and this acquisition signals that Clutter is uniquely positioned to take on and succeed in the self-storage industry,” said Eliav Dan, Head of West Coast Real Estate Finance at Barclays, which acted as Clutter’s exclusive financial advisor, in a statement. “Clutter competed with multiple self-storage REITs throughout the bidding process to win the deal — a testament to the strength of the company’s management team and its ability to execute on an innovative business model.”)
Up to now, Clutter business has focused on extending the on-demand model — which has become a cornerstone for a huge wave of e-commerce startups that are tapping into new innovations for managing logistics, the rise of the gig-economy, the proliferation of smartphones, and consumer tastes for instant gratification — to the messy business of helping people move and store their worldly possessions, from which Clutter makes revenues by charging service fees.
Customers might typically be urban dwellers — for example moving to smaller digs or simply looking for a way to, yes, de-Clutter — but the storage centers themselves tend to be far outside city centers. On top of this, Clutter has largely operated on a long-term lease model with the facilities that it uses.
In that regard, this acquisition will be giving the company a couple of interesting new possessions of its own, to tap the self-storage market, estimated to be worth $40 billion annually.
The Storage Fox’s facilities, like other self-storage businesses, are located in areas that are much closer to urban centers, since the model is predicated more on people being able to dip in and out of their storage units quickly and potentially very regularly. In its case, its facilities today are in Yonkers, White Plains, Queens and Brooklyn.
It will also give Clutter a trove of real estate that it will now own: The Storage Fox didn’t appear to raise any traditional VC funding, but it did have large finance agreements in place in order to buy property. That is a pattern that Clutter is likely to continue, Mir said.
Now that there will be more accessible space on Clutter’s platform that it actually owns, it will also give the company a point of entry into a new potential range of business services alongside the self-storage. Could that extend into something like office space, potentially pitting Clutter against one of its portfolio neighbors, WeWork? Mir declined to answer specifically but we’ve seen some outlier cases — such as this guy who lived out of his storage unit — that, while not exactly okay for a number of reasons, does underscore that there is a lot of potential there.
“There are over 52,000 self-storage facilities in the US alone,” Mir said. “If you take all that and add it up, there are more square feet in those storage spaces than there are in McDonald’s and Starbucks in the US, combined. At the same time, inside of cities, we’re running out of space. So our vision is to apply all the technology that we’ve built in house to increase the value that these self-storage facilities provide across society.”
Clutter has already made some moves beyond simple storage in its existing business: it’s already actively advertising the option to rent, sell, donate and dispose of your items if you choose — although it seems that these four services are not yet actively live. Earlier this year, it acquired the storage business of Omni, which itself is currently focusing on rentals.
Storage over all has not been an easy area to tackle for a lot of reasons: on top of the usual issues of needing to ensure that the contractors — the face and engine of your business — are responsible and good at their jobs, the cargo can be unexpectedly large or fragile, and the movement of it might be tied up in all kinds of backstories that make getting from A to B and eventually back to the owner again very complicated.
Mir concedes that the customer satisfaction aspect has been challenging: it’s one of those areas that people are quick to publicly complain when something has gone awry. He also insists that its ratings and Clutter’s efforts are generally improving, and frankly it’s great to hear him be honest about this and not deny that criticism is a challenge and that the company is always working to make this better.

 Buyers used to have a limited choice for what kind of storage they got with their laptop or desktop PCs. With the invention of the solid state drive (SSD), you can now choose to configure your system with either the traditional hard disk drive (HDD), SSD, or in some cases both. So what’s the better pick between the two? Here, we compare the two so you can decide for yourself which one best fits your needs.
Buyers used to have a limited choice for what kind of storage they got with their laptop or desktop PCs. With the invention of the solid state drive (SSD), you can now choose to configure your system with either the traditional hard disk drive (HDD), SSD, or in some cases both. So what’s the better pick between the two? Here, we compare the two so you can decide for yourself which one best fits your needs. People who buy desktop or laptop computers today need to choose between getting a solid state drive (SSD) or a hard disk drive (HDD) as a primary storage component for their device. But which one is the better choice? In this article, we outline the differences between SSD and HDD, as well as their pros and cons, so you can make the right decision for your next purchase.
People who buy desktop or laptop computers today need to choose between getting a solid state drive (SSD) or a hard disk drive (HDD) as a primary storage component for their device. But which one is the better choice? In this article, we outline the differences between SSD and HDD, as well as their pros and cons, so you can make the right decision for your next purchase. The hard disk drive (HDD) has been the primary storage device for desktop computers and laptops for a long time. But with the invention of solid state drive (SSD) technology, consumers are now able to choose between the two. So which one should you go for — HDD or SSD? Read on to find out.
The hard disk drive (HDD) has been the primary storage device for desktop computers and laptops for a long time. But with the invention of solid state drive (SSD) technology, consumers are now able to choose between the two. So which one should you go for — HDD or SSD? Read on to find out. All Windows 10 updates come with security fixes, exciting new features, and other assorted improvements, so it’s critical that you install them as soon as they become available. Unfortunately, downloading the necessary files can take ages if you don’t know how to optimize everything.
All Windows 10 updates come with security fixes, exciting new features, and other assorted improvements, so it’s critical that you install them as soon as they become available. Unfortunately, downloading the necessary files can take ages if you don’t know how to optimize everything. Windows 10 users are well aware that installing updates can take a long time. We hear users complaining about it all the time. Why are Windows 10 updates so slow, and what can users do? Here’s our take.
Windows 10 users are well aware that installing updates can take a long time. We hear users complaining about it all the time. Why are Windows 10 updates so slow, and what can users do? Here’s our take.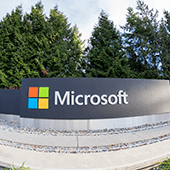 Keeping up with Windows 10 updates is vital if you want your computers to have the latest features and security fixes. However, Microsoft’s operating system can take hours to update, especially if a significant change is being released. Fortunately, there are a few things you can do to speed things up.
Keeping up with Windows 10 updates is vital if you want your computers to have the latest features and security fixes. However, Microsoft’s operating system can take hours to update, especially if a significant change is being released. Fortunately, there are a few things you can do to speed things up.