- 'Fix problems using Windows Update' is a handy tool for solving issues
- It lets you quickly reinstall Windows 11
- It's only available in Windows 11 22H2 or newer
Windows 11 has been having a rough time of it recently, with Microsoft releasing a series of controversial and sometimes faulty updates – but to be fair, it’s also been releasing tools to help its users who encounter problems, and one of the most promising is called, with a refreshingly straightforward name, ‘Fix problems using Windows Update.’
As Neowin reports, while the tool first appeared for testing back in 2023, it’s now officially been added to Windows 11, and Microsoft has released support documentation explaining what the tool does, saying it “will reinstall the current version of Windows on your device.”
Over my many years of helping friends, family, and - most importantly of all - TechRadar readers fix their PCs, one sure-fire way of getting things running normally again is to reinstall Windows. In the past, this was usually left as a last resort due to how time consuming reinstalling the entire operating system was.
To Microsoft’s credit, reinstalling Windows 11 is now a much easier process, as you don’t need to dig out a DVD or product key, and there are options to ‘reset’ your PC while keeping your personal files (rather than having to back them up to external storage).
It looks like ‘Fix problems using Windows Update’ will be another easy way to reinstall Windows 11 with (hopefully) minimal disruption to users. Windows 11's Settings app says the tool will “Reinstall your current version of Windows (your apps, files, and settings will be preserved).”
I’ve not tried it yet (thankfully I’ve not needed to) but when it mentions preserving your apps, hopefully that means your applications remain installed, rather than what currently happens when you reset Windows 11, which removes all programs, but gives shortcuts to redownload apps from the Microsoft Store.
Not for everyone
The tool can be found by going to Settings > System > Recovery, and will also appear if an update fails to install.
This does seem to be a genuinely useful tool that is sadly increasingly necessary as more Windows 11 problems emerge. The issue Microsoft has, which Apple doesn’t face with its macOS operating system, is that there are essentially an infinite range of PCs it needs to support with a mixture of hardware from different companies, and this means that issue-free releases for Windows can be rare. Making it easier to reinstall important files and fix problems is a good step in the right direction.
However, not everyone with Windows 11 will be able to use the tool – you’ll need to have Windows 11 22H2 or newer installed with the February 2024 optional update also installed. People on older versions of Windows 11, or use Windows 10, are out of luck.







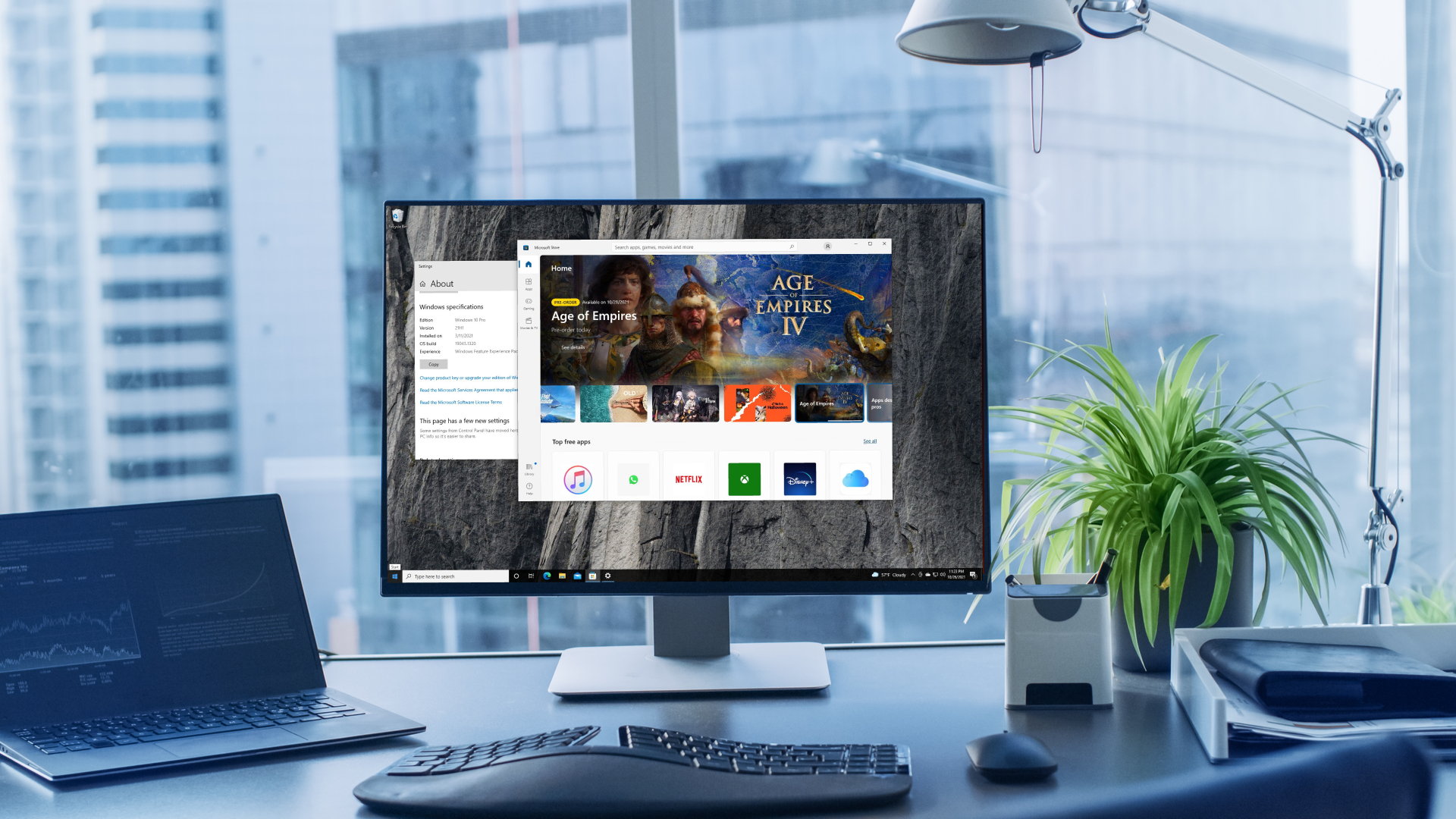

 Don’t let a sluggish or buggy Windows PC slow you down. A Windows in-place upgrade install is a quick and easy solution to refresh your system without losing your files. Learn how to perform this simple process and get your PC running smoothly again.
Don’t let a sluggish or buggy Windows PC slow you down. A Windows in-place upgrade install is a quick and easy solution to refresh your system without losing your files. Learn how to perform this simple process and get your PC running smoothly again.