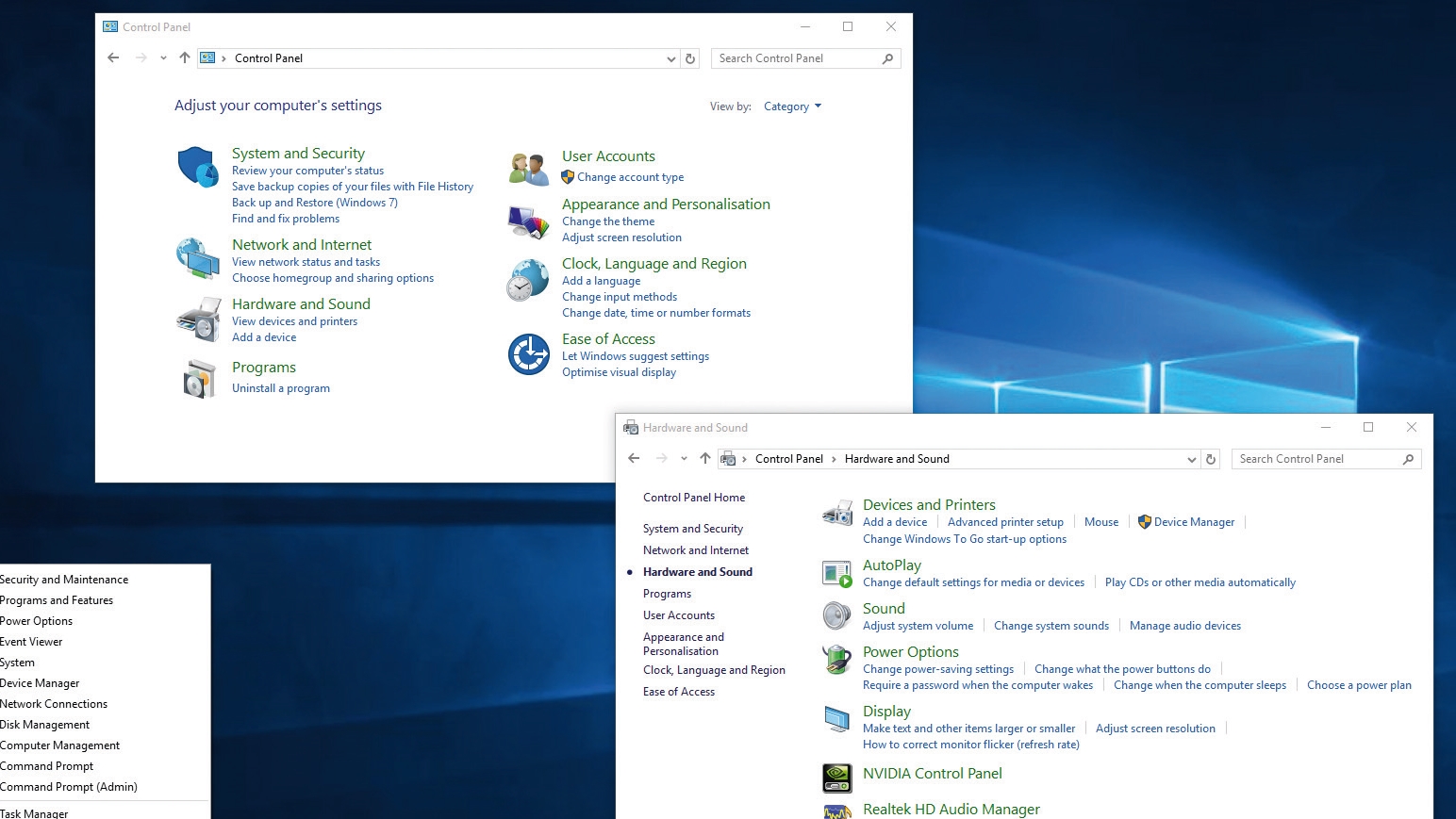Windows 11’s next big feature is rumored to be AI Explorer – indeed, it’s strongly rumored – and there’s been some controversy stirred up over how this might be implemented in the OS recently.
This was caused by a recent post on X (formerly Twitter) from well-known Microsoft leaker Albacore, who dug up clues in Windows 11 code that suggest AI Explorer checks the PC’s system components and warns if they don’t meet the requirements for the AI feature.
Some folks took this as a hint that maybe Microsoft could put a watermark in Windows 11 somewhere to enact this warning, but Albacore just tweeted again to clarify that this definitely won’t be the case.
Clearing up a few things ❗1. These are requirements as of build 26100.1, MS can change them later2. Warnings displayed if your system doesn't meet them are purely within AIX, no OS-wide nag3. AIX is AI Explorer, NOT AI File Explorer! Completely separate app, not a replacement https://t.co/XmnjzCYSOYApril 28, 2024
As you can see, the leaker clearly states that any warning about the system not hitting the necessary requirements would be purely placed within the AI Explorer interface itself. This means you’d open the AI Explorer app (it will be a standalone app, not to be confused with File Explorer), and it’d just present you with that info (“you can’t run this” essentially).
As Albacore says, there’d be no OS-wide nag flagging this up, such as a watermark or other banner elsewhere in the broader Windows 11 interface. This would just be confined to the AI Explorer app, so it wouldn’t bother you if you never went near it.
Analysis: Exploring an ARM-first strategy?
A further reminder Albacore provides here is that the requirements themselves for AI Explorer – which are, according to the info the leaker previously dug up, an insistence on 16GB of system RAM and, more controversially, an ARM CPU – could change.
That is, of course, something we pointed out back at the time when we reported on this. Not only are these requirements just in preview builds of Windows 11, but they’re tucked away in testing to boot. They could easily be altered later in the year when Windows 11 24H2 finally arrives with AI Explorer on board. (If the rumors are right – indeed, we don’t know for sure that will happen even. Microsoft could delay the implementation, after all, if AI Explorer isn’t working well enough by the time 24H2 rolls around).
Mind you, we can see why AI Explorer might have to be ARM-only to begin with – mainly because it leverages a powerful NPU (to presumably be responsive and nippy enough), and only Snapdragon X chips will have that to begin with. Intel Lunar Lake and AMD Strix Point mobile CPUs with equally beefy NPUs won’t be too far behind, mind you, and at that point, Microsoft will presumably open up AI Explorer more – if this is the path it takes in the first place.
It's not unthinkable that Microsoft might want to use AI Explorer to help shift units of its incoming Surface devices for consumers – running ARM (Snapdragon X) chips – either, at least to begin with. After all, Surface sales have been lackluster of late, and this could be a good way of firing up some enthusiasm for the range again, at least for a short time.
Yes, there are a lot of ifs and buts here, which is why we always advise a good dollop of caution with any leak. It’s good to hear the clarification that any AI Explorer warning won’t be a system-wide nag, though, even if we didn’t believe Microsoft would go that far in the first place – though some folks did, or at least theorized about that possibility.


 If you’re one of the millions navigating the digital world through a Windows device, you’ve probably stumbled over some hidden tripwires that can trigger various eye-rolls and groans. Today, we’ll peel back the veneer and address the more exasperating Windows features head-on. Whether you’re feeling pestered by pesky notifications or annoyed that your taskbar is appearing more like Times Square, we’ve got your solutions right here.
If you’re one of the millions navigating the digital world through a Windows device, you’ve probably stumbled over some hidden tripwires that can trigger various eye-rolls and groans. Today, we’ll peel back the veneer and address the more exasperating Windows features head-on. Whether you’re feeling pestered by pesky notifications or annoyed that your taskbar is appearing more like Times Square, we’ve got your solutions right here. If you’re a Windows user, you’re no stranger to those inconvenient features and menus that ruin your computing experience. From noisy widgets to an over-enthusiastic taskbar, these features sometimes seem like a concerted effort to interrupt your workflow. But fear not! This blog post is your guide to silencing those digital nuisances, reclaiming your desktop, and enjoying a serene, distraction-free digital environment.
If you’re a Windows user, you’re no stranger to those inconvenient features and menus that ruin your computing experience. From noisy widgets to an over-enthusiastic taskbar, these features sometimes seem like a concerted effort to interrupt your workflow. But fear not! This blog post is your guide to silencing those digital nuisances, reclaiming your desktop, and enjoying a serene, distraction-free digital environment.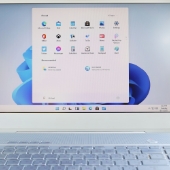 Windows comes with a plethora of default settings that aren’t to everyone’s taste and many users find extremely irritating. This guide helps you cut out many of the annoying Windows features so you can boost your productivity and bring peace back to your digital workspace.
Windows comes with a plethora of default settings that aren’t to everyone’s taste and many users find extremely irritating. This guide helps you cut out many of the annoying Windows features so you can boost your productivity and bring peace back to your digital workspace.