Windows 11 just received its latest major upgrade, Moment 5, which is part of the cumulative update for April that has just been released.
So, what are you getting with this update? We’ve picked out the five best features incoming with Moment 5 – which is formally known as patch KB5036893 – and after going over those, we’ll briefly discuss the other goodies you’ll get besides these highlights.
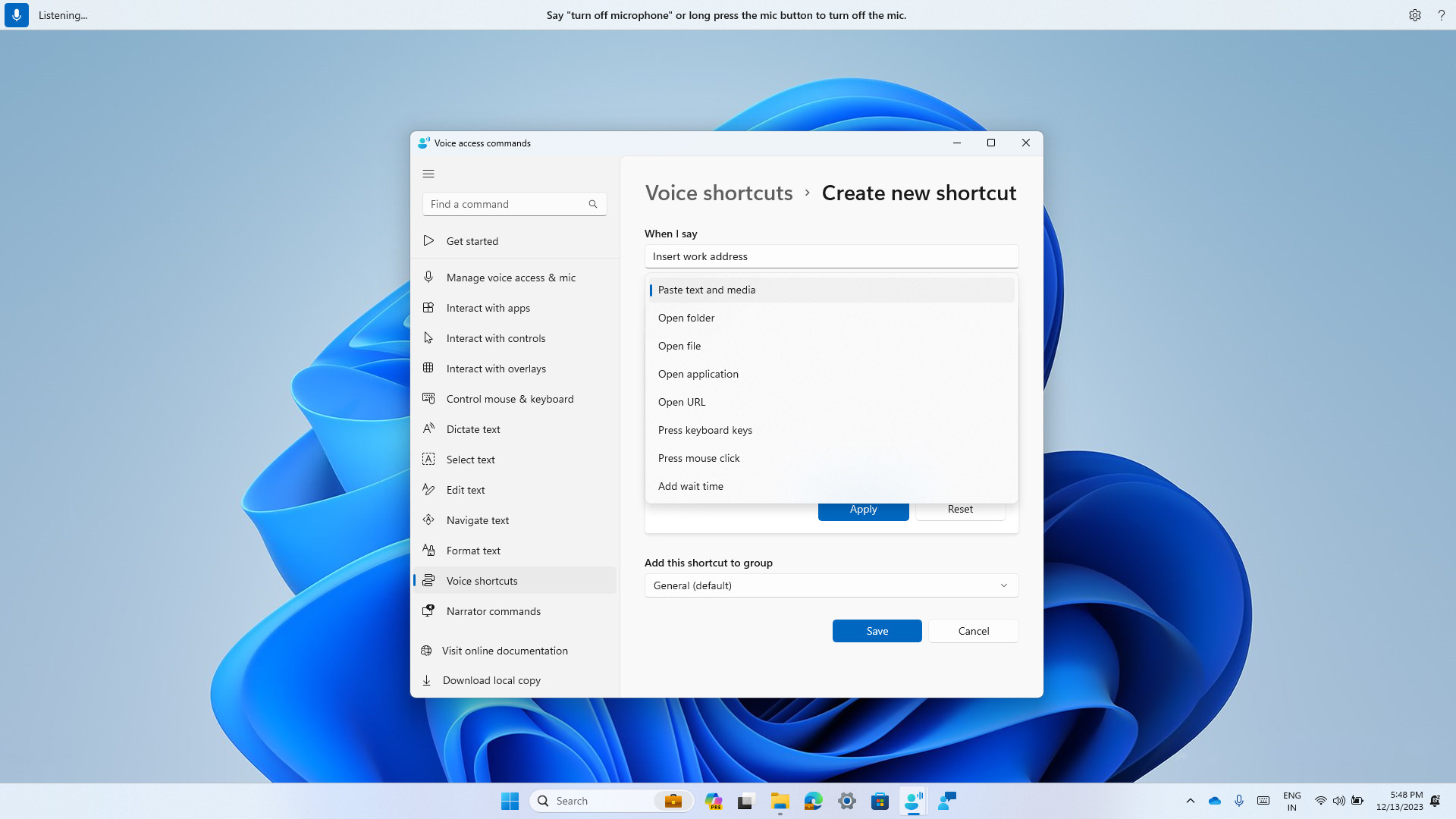
1. Acing accessibility – Voice Access and Narrator improvements
Microsoft has been consistently doing good work driving forward with accessibility features in Windows 11, and Moment 5 does well in this department. Voice Access is where a lot of the changes have happened, giving users the ability to use this feature across multiple displays. Using the mouse grid, it’s now possible to, for example, drag and drop a file from one monitor to another.
Another major introduction is the ability to create custom voice commands, so you can have a command to paste a set section of text into a document, for example. There’s a lot of stuff taking the finer points of Voice Access to another level, and some changes for Narrator, too, with the addition of a bunch of new natural voices for the screen reading tool (and more besides).
2. Snap Layouts powered up with AI
Not everyone uses Snap Layouts, but they’re actually a pretty nifty idea for when multitasking across a range of apps on the desktop, allowing you to swiftly snap those windows into place in an arrangement that makes sense.
With Moment 5, Microsoft has brought in AI-driven suggestions for premade layouts, a handy move. If you don’t use Snap Layouts, now’s the time to give it a whirl.
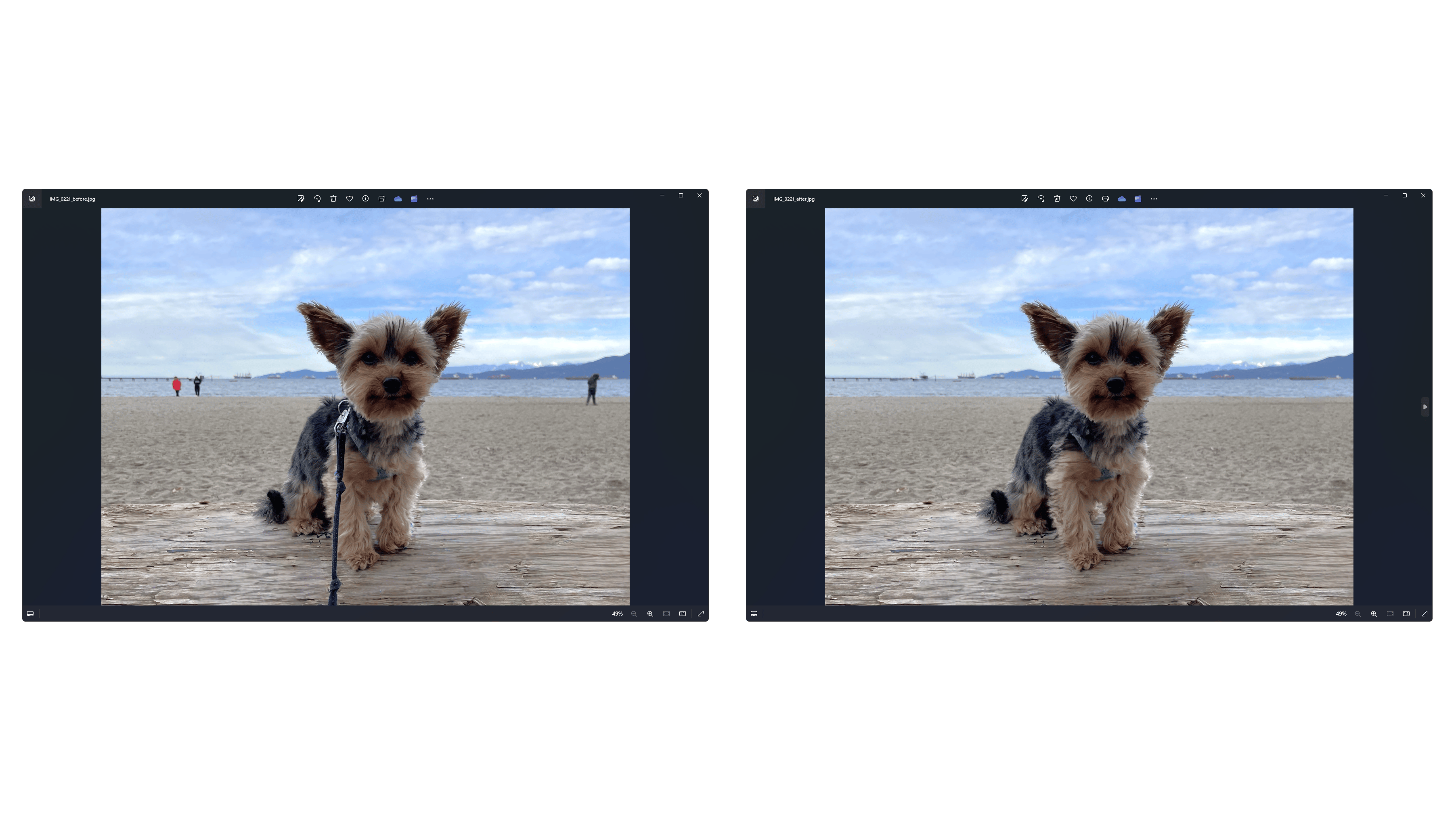
3. Photos app gets magic eraser
Windows 11’s default Photos app is being gifted a notable new AI-powered feature with this update, namely generative erase. This allows you to highlight an area that you want to remove in an image.
Say there’s a photo bomber in the background of a snap – simply brush over them, and the AI will remove the person, then filling in the background intelligently to match the rest of the photo. Of course, AI tricks can be unpredictable at times, but this is a pretty handy feature to at least give a go – if you don’t like the end result, just undo the change.
4. Nearby Share is speedier and works better
If you’re not familiar with it, Nearby Share is a feature that allows you to wirelessly share files or website links with other nearby devices. With Moment 5, Microsoft has made it so Wi-Fi and Bluetooth – which the feature uses – are automatically turned on if you switch on Nearby Share, to ensure you don’t run into problems. Furthermore, files now transfer at faster speeds (when using public as well as private wireless networks).
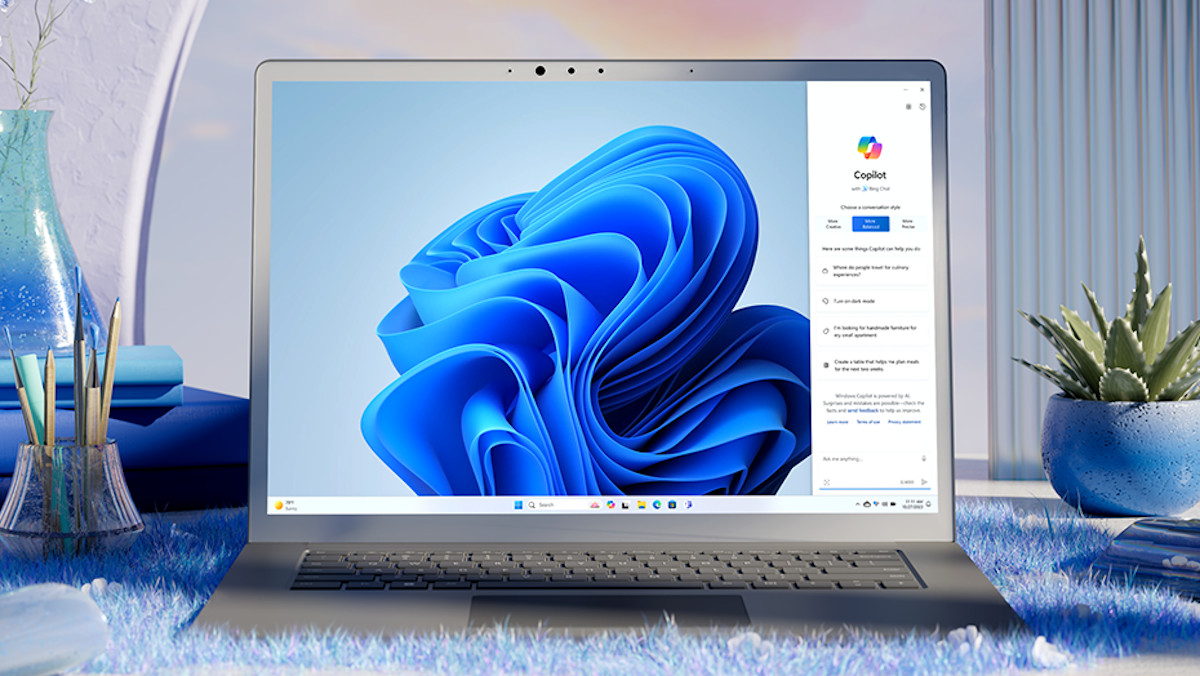
5. Copilot goodies
Not everyone is keen on Copilot, or uses the AI assistant, but those who do are in for a treat with Moment 5. Microsoft’s latest update introduces plug-ins for third-party services – a small collection to begin with, such as OpenTable, which can be used to get Copilot to make a dinner reservation for you.
Copilot’s library of commands pertaining to Windows 11 settings has also been expanded, as previously seen in testing. This includes commands relating to accessibility options, and various settings and device info options (and the ability for the AI to take out the desktop trash, too – also known as emptying the Recycle Bin).
Other new Moment 5 features
Microsoft has also changed Windows Share so that it now supports sharing via WhatsApp, and tweaked the Cast feature so it’s more discoverable (when it might be sensible to use the ability, which facilitates casting the screen to another display, such as a TV or tablet).
Those who use the widgets board in Windows 11 will also be pleased to hear this is receiving some attention too, with users getting the ability to organize widgets on the panel into categories.
Finally, it’s worth noting that you can now use Copilot without being signed into a Microsoft account – but only 10 times. After that, you’ll have to sign in, but this at least gives those with a local account the chance to try out the AI.
Also, bear in mind that while those in Europe will get extra functionality that extends to stripping out Bing and Edge from Windows 11, among other bits and pieces, those in the US or other regions don’t get these options.
As ever, you can grab the latest cumulative update for Windows 11 – containing all these Moment 5 features – by checking for updates in Windows Update.


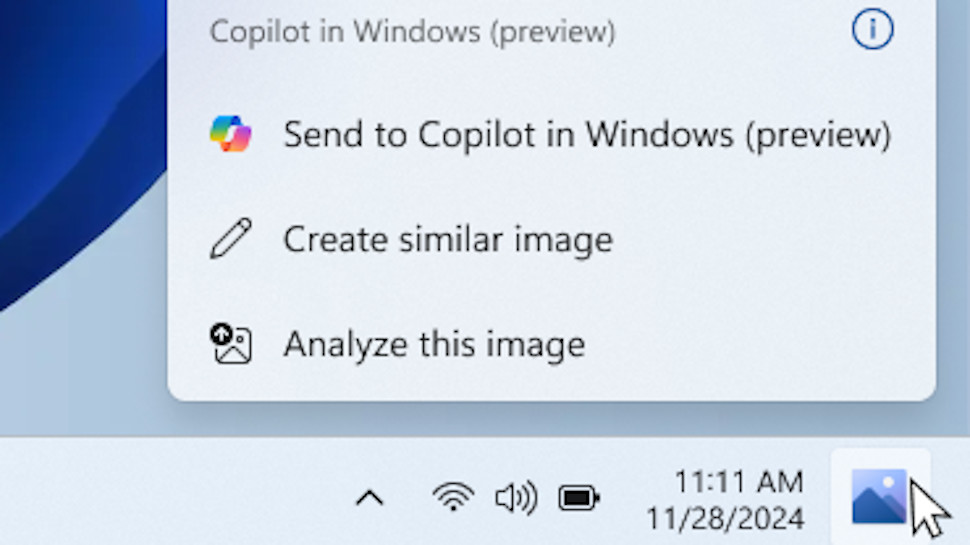
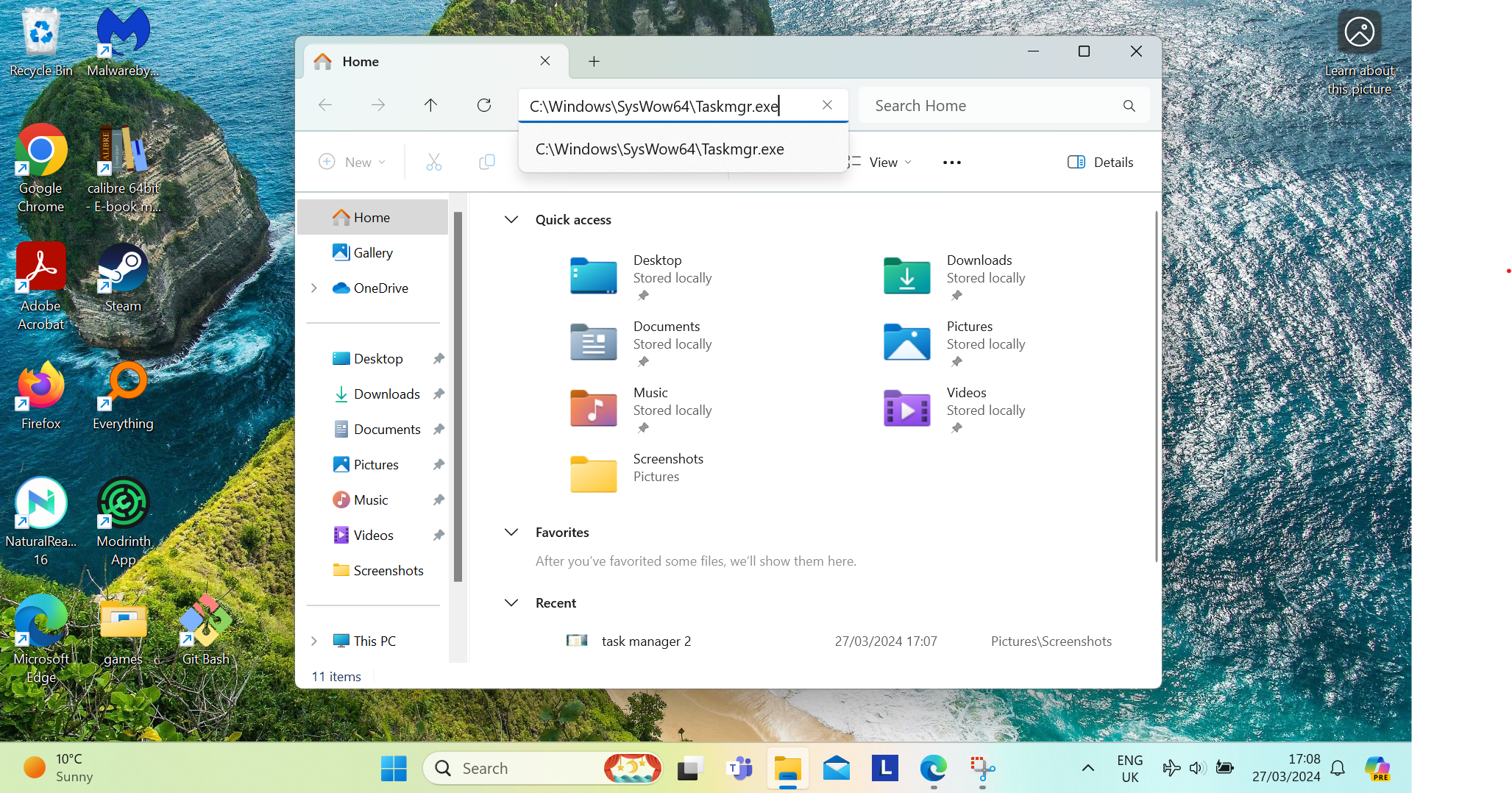

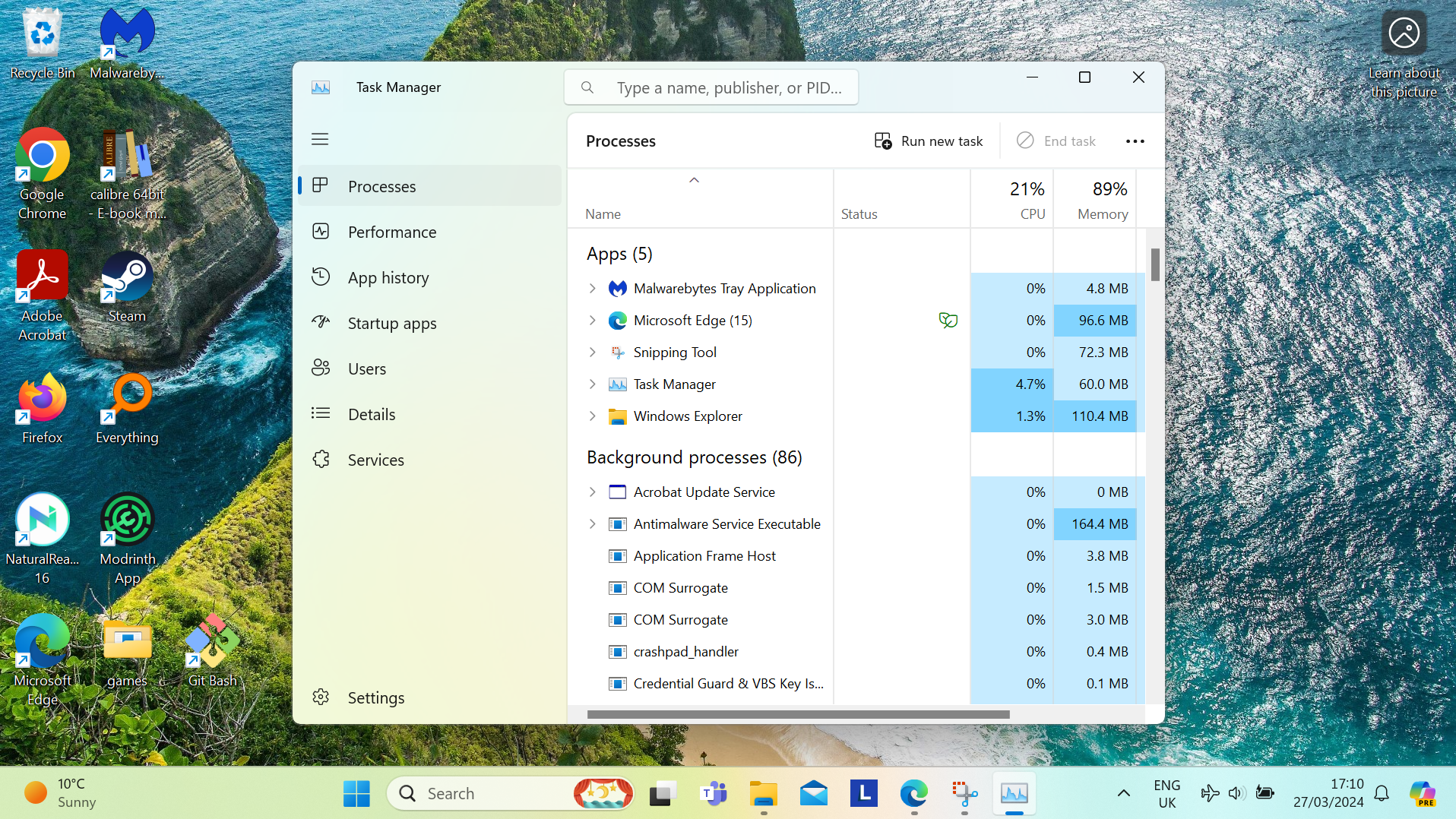
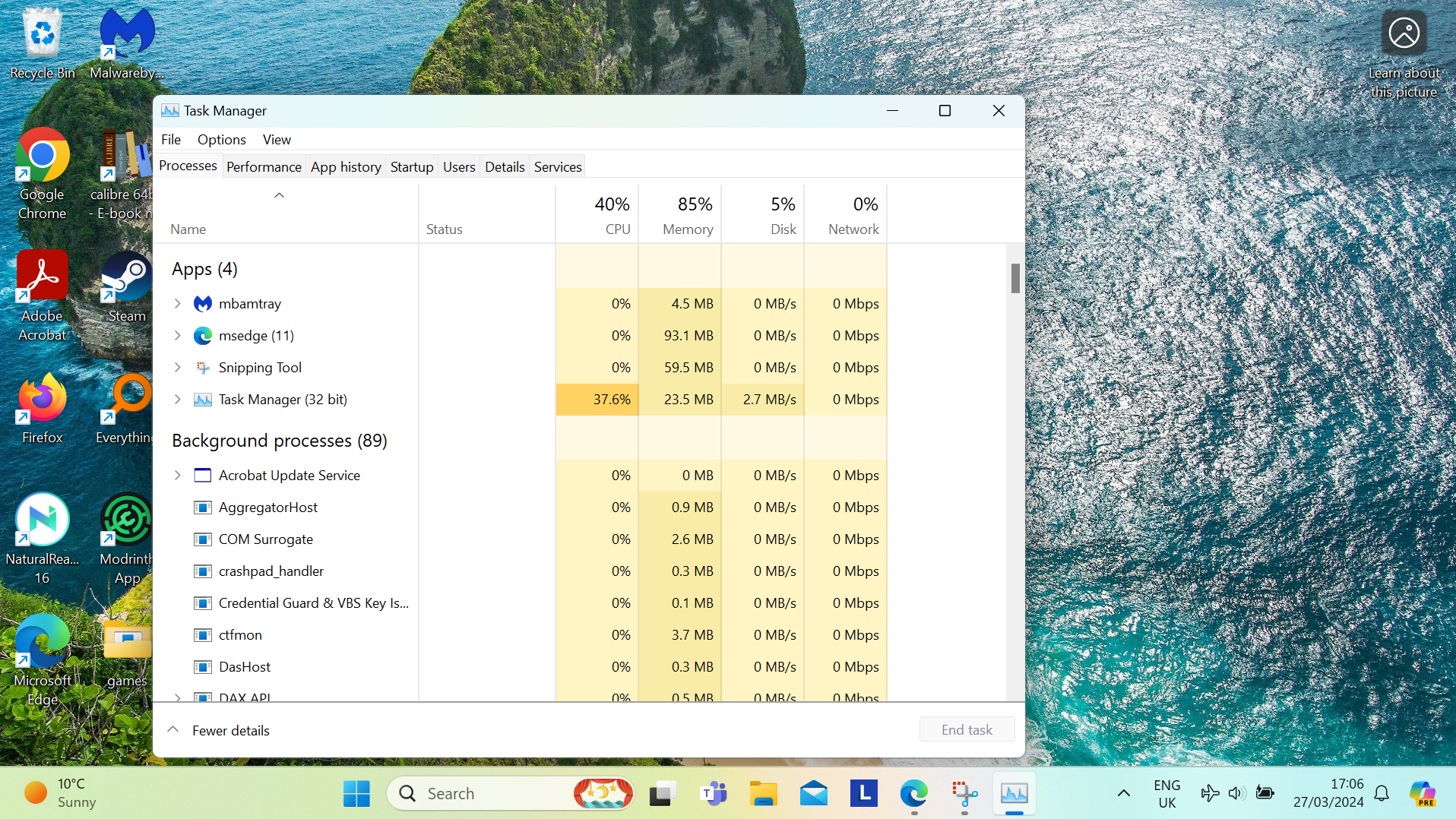


 Does staring at a cluttered desktop filled with icons make you groan? You’re not alone. A messy digital space can zap your productivity and make finding files a nightmare. But fear not! By following a few simple steps, you can transform your digital space into a streamlined and organized haven. This article dives into the top strategies for achieving a tidy desktop so you can have a clean and organized workspace that fuels focus and efficiency.
Does staring at a cluttered desktop filled with icons make you groan? You’re not alone. A messy digital space can zap your productivity and make finding files a nightmare. But fear not! By following a few simple steps, you can transform your digital space into a streamlined and organized haven. This article dives into the top strategies for achieving a tidy desktop so you can have a clean and organized workspace that fuels focus and efficiency.