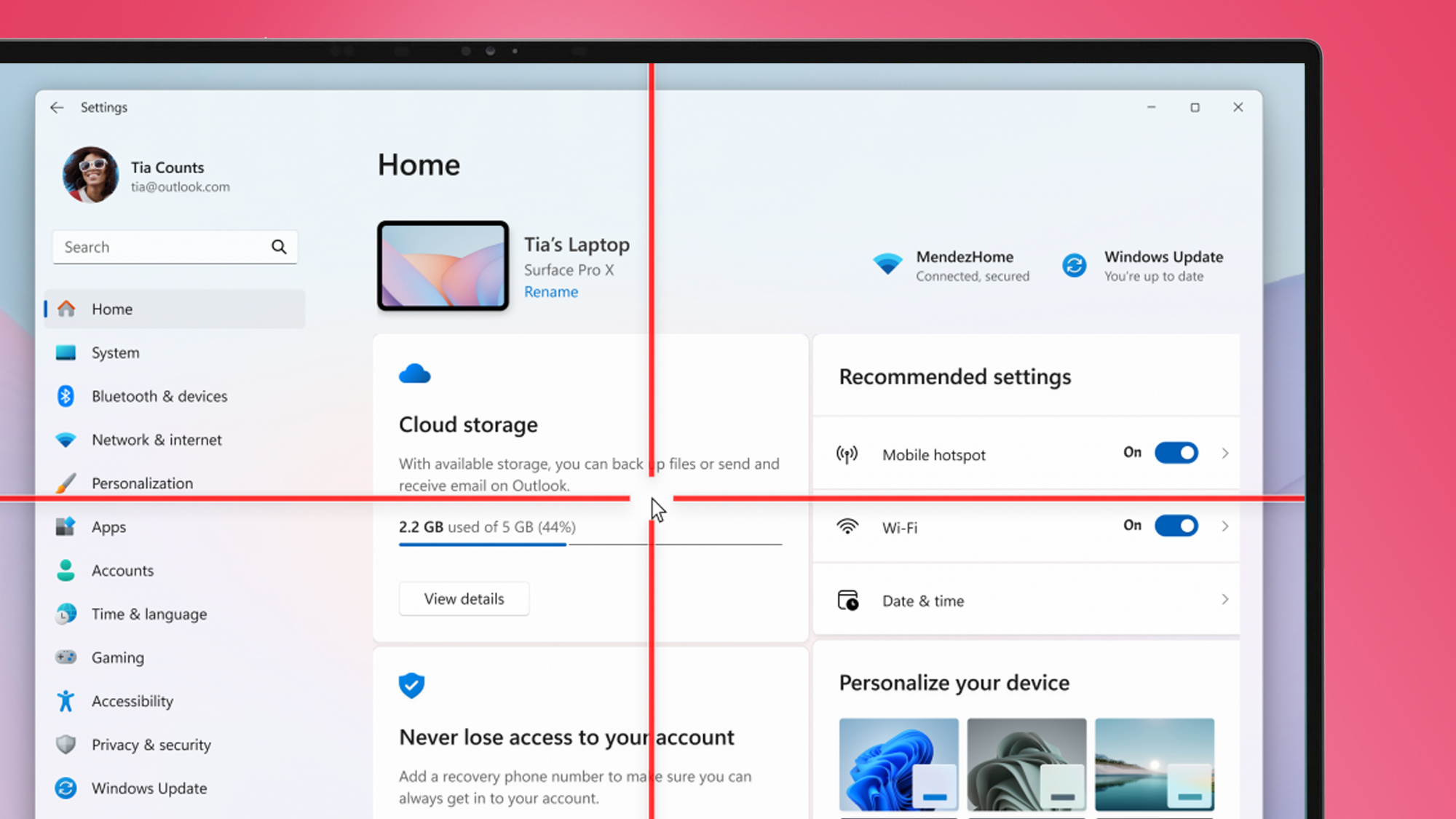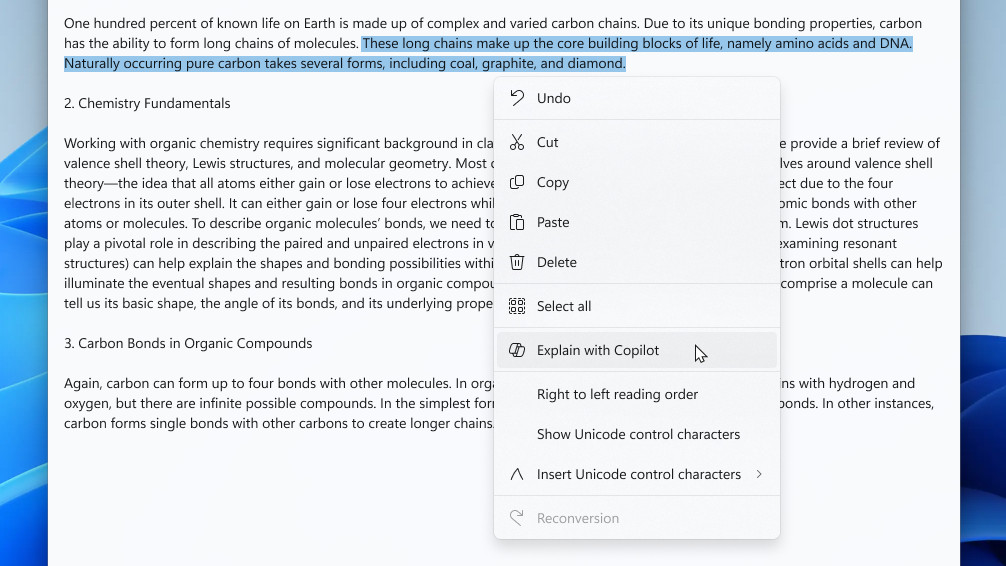In today’s fast-paced digital landscape, choosing the right browser isn’t just about convenience; it’s about efficiency, security, and maximizing your potential. While familiar names might dominate the market, Microsoft Edge has quietly emerged as a powerful contender, packed with features that can transform your browsing experience. Here are five key reasons why Edge might be the key to unlocking your productivity.
In today’s fast-paced digital landscape, choosing the right browser isn’t just about convenience; it’s about efficiency, security, and maximizing your potential. While familiar names might dominate the market, Microsoft Edge has quietly emerged as a powerful contender, packed with features that can transform your browsing experience. Here are five key reasons why Edge might be the key to unlocking your productivity.
Streamlined productivity Hub
Edge’s Collections feature allows you to curate and organize web pages, research materials, and inspiration boards with ease. Share them with colleagues for seamless collaboration, or access them across different devices for uninterrupted workflow. Additionally, Web Notes lets you annotate directly on web pages, highlight key points, and organize your thoughts within the browser itself. It’s like having a built-in digital notebook, eliminating the need for external tools and keeping everything in one place.
AI-powered efficiency booster
With Edge’s Immersive Reader, you can forget clunky search bars and time-consuming navigation. This tool utilizes AI to create a distraction-free reading experience, highlighting text, adjusting font size, and even reading content aloud using text-to-speech technology. This is a game-changer for busy professionals who need to absorb information quickly and efficiently. Moreover, the Web Select tool allows you to easily capture specific text, images, or even entire web tables with a simple click, eliminating the need for manual copying and pasting.
Seamless integration and collaboration
Edge integrates seamlessly with the Microsoft 365 ecosystem, giving you instant access to your calendar, contacts, and tasks directly within the browser. Imagine quickly scheduling a meeting while researching a potential client or adding a new contact from a website directly to your address book. This eliminates the need for context switching and streamlines your workflow like never before. Edge also integrates with Microsoft Teams, allowing you to share web pages and collaborate in real time with colleagues, fostering seamless communication and knowledge sharing.
Enhanced security and peace of mind
Data protection is paramount now more than ever. Edge prioritizes your security with features such as Password Monitor, which alerts you if your saved passwords have been compromised in a data breach. Meanwhile, Tracking Prevention blocks unwanted trackers from following you across the web, protecting your privacy and enhancing browsing performance. Additionally, Microsoft Defender SmartScreen actively checks websites and downloads for malicious content, providing an extra layer of protection against online threats. This gives you peace of mind knowing your data and privacy are secure while you browse.
Performance and resource optimization
Let’s face it, slow browsers can be productivity killers. This is why Edge prioritizes performance with features such as Sleeping Tabs. This innovative feature automatically puts inactive tabs to sleep, freeing up system resources and boosting battery life. You can even whitelist essential tabs to ensure they remain active at all times.
Another tool that improves performance is Efficiency Mode. This feature helps optimize resource usage for users on older devices or with limited internet bandwidth, ensuring smooth performance even on less powerful machines.
These are just a few of the many features that make Microsoft Edge a powerful productivity tool. Whether you’re a busy professional, a student, or simply someone who values efficiency and security, Edge offers a compelling alternative to the traditional browser experience. So, why not unlock your potential and give Edge a try today? You might be surprised at the difference it makes.