Microsoft’s next-gen version of Windows, whatever that might be called, is set to pitch up in the middle of 2024.
The Register reports that Qualcomm’s CEO, Cristiano Amon, made the revelation in an earnings call for the company. On the call, Amon mentioned the next incarnation of Windows when talking about the incoming Snapdragon X Elite chip, which is going to be the engine of some of the AI-powered laptops Microsoft keeps banging on about (this is the year of AI PCs, remember?).
Amon said: “We’re tracking to the launch of products with this chipset [Snapdragon X Elite] tied with the next version of Microsoft Windows that has a lot of the Windows AI capabilities … We’re still maintaining the same date, which is driven by Windows, which is mid-2024, getting ready for back-to-school.”
So, the release date of the middle of 2024 for the laptops driven by Qualcomm’s chip is pitched there because that’s when next-gen Windows will come out.
This echoes previous chatter from the grapevine that the middle of 2024 should be the release date for the next iteration of Windows, including a specific mention of June from one source (add salt, naturally, as even if this is Microsoft’s plan right now, it may not pan out).
Analysis: Navigating the nuances
There’s a lot of nuances to all these rumors and official declarations about the launch of next-gen Windows (we’ve also heard from Intel, as well as Qualcomm). Firstly, let’s clarify: will the next desktop OS from Microsoft be Windows 12, or Windows 11 24H2?
The simple answer to this is we don’t know, but all the current evidence is stacking up to indicate that the next release will be Windows 11 24H2 – although that doesn’t completely rule out the possibility of Windows 12. On balance, Windows 12 is probably more likely to arrive in 2025 though (if that’s what it ends up being called – the point is, this will be an all-new Windows, not just an update to Windows 11).
However, there will be a different kind of all-new Windows arriving in 2024, even if we get Windows 11 24H2 this year, and not Windows 12, as seems likely. Confused? Well, don’t be: what Microsoft is ushering in – for the middle of this year – is a new platform Windows is built on. This new take on the underpinnings of the desktop OS is called Germanium and it brings a whole lot of work under the hood for better performance and security. The kind of things you won’t see, but will still benefit from.
Germanium is the platform that AI PCs will be built on, and when Qualcomm’s CEO mentions Snapdragon X Elite-powered laptops arriving in the middle of 2024 with the next version of Windows, that’s what Amon is really talking about: Germanium.
In short, this doesn’t mean we’ll get next-gen Windows 12 in mid-2024, but that if it’s the Windows 11 24H2 update – which as mentioned is most likely the case, going by the rumors flying around – it’ll still be a new Windows (the underlying platform, not the actual OS you interact with).
The other twist is that Windows 11 24H2 (or indeed Windows 12, if that slim chance pans out) won’t be coming to everyone in the middle of the year. The plan is to bring out the new Germanium-powered Windows, whatever it’s called, on new laptops (AI PCs) first – perhaps in July, going by previous buzz from the grapevine – but it’ll be a while before existing Windows 11 PCs get the upgrade. That rollout to all users is rumored to be happening in September, but whatever the case, it’ll be later in the year before everyone using Windows 11 gets the upgrade.


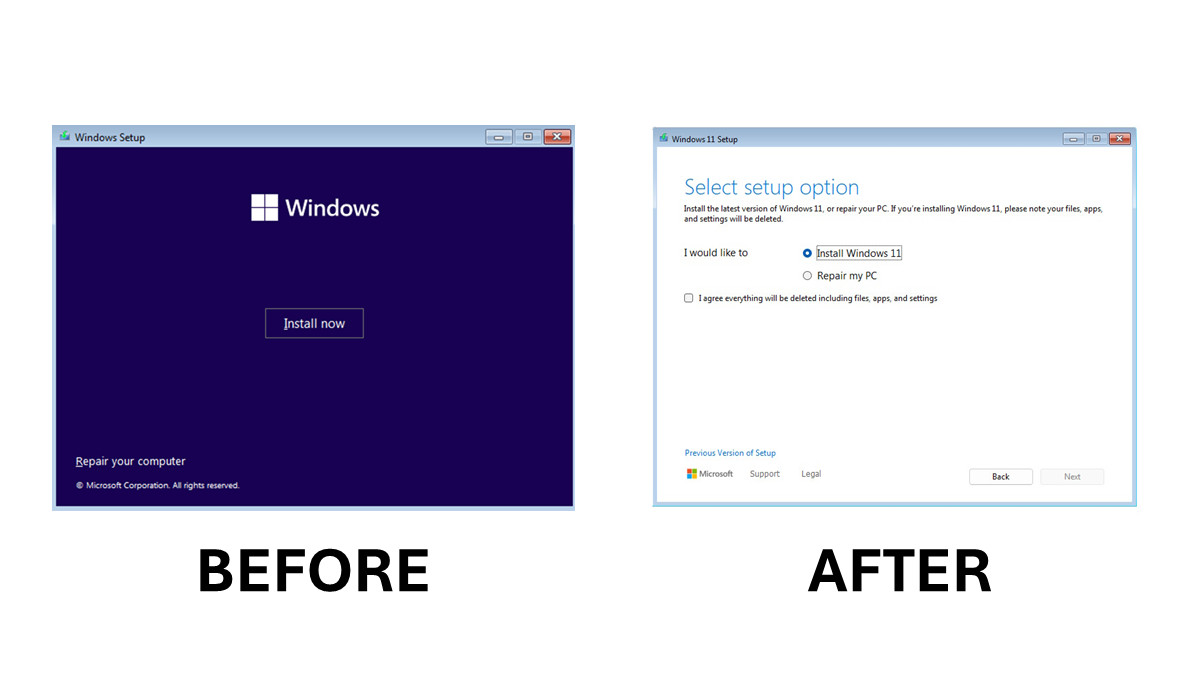
 Having a reliable, well-equipped laptop is crucial for modern businesses. Fortunately, Windows 11 laptops have plenty of features that can enhance productivity and streamline operations. In this article, we’ll discuss six essential features that you should set up on your Windows 11 laptop.
Having a reliable, well-equipped laptop is crucial for modern businesses. Fortunately, Windows 11 laptops have plenty of features that can enhance productivity and streamline operations. In this article, we’ll discuss six essential features that you should set up on your Windows 11 laptop. Microsoft Windows 11 packs a punch when it comes to boosting productivity and security. However, with all of its bells and whistles, it can be overwhelming to know where to start. Don’t worry, we’ve compiled a list of six must-try features for your Windows 11 laptop.
Microsoft Windows 11 packs a punch when it comes to boosting productivity and security. However, with all of its bells and whistles, it can be overwhelming to know where to start. Don’t worry, we’ve compiled a list of six must-try features for your Windows 11 laptop. Microsoft’s latest operating system, Windows 11, brings numerous improvements compared to its predecessors. To get the most out of these improvements on your Windows 11 laptop, set up these six key features.
Microsoft’s latest operating system, Windows 11, brings numerous improvements compared to its predecessors. To get the most out of these improvements on your Windows 11 laptop, set up these six key features.