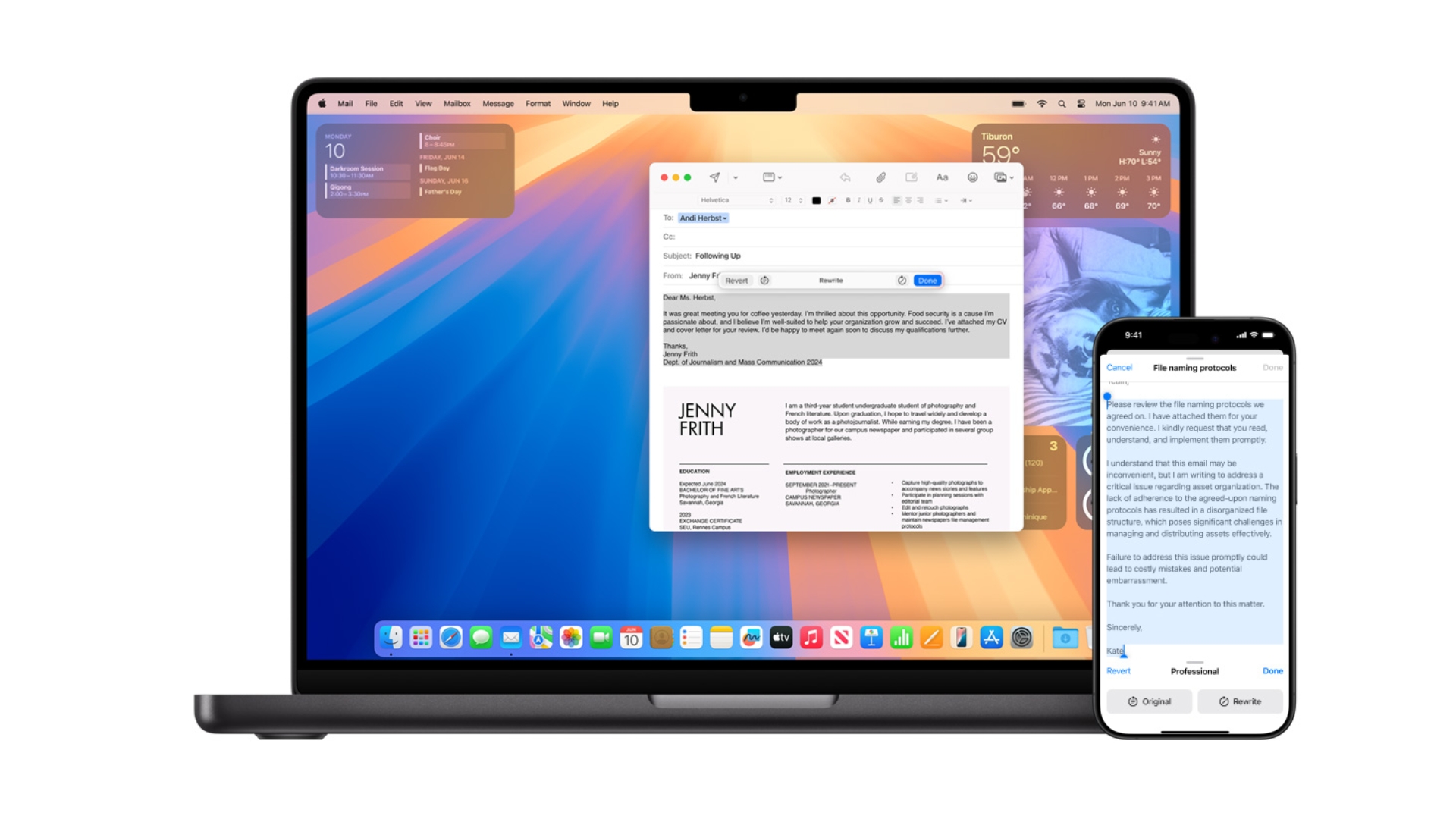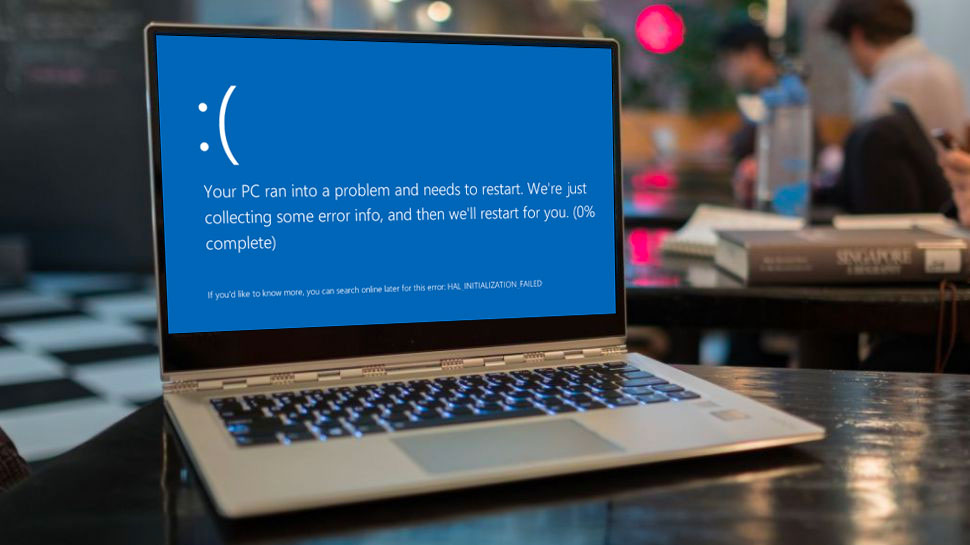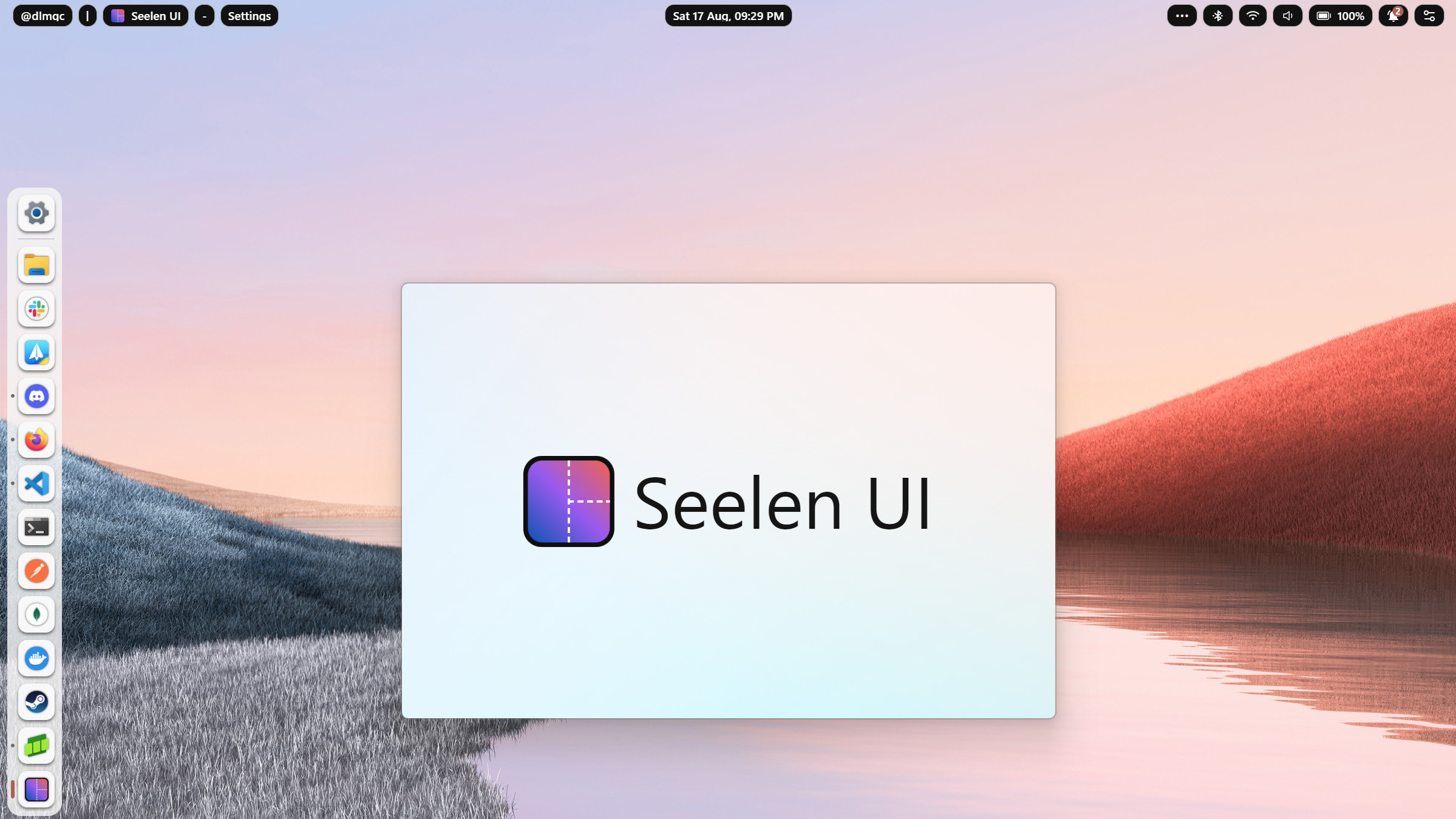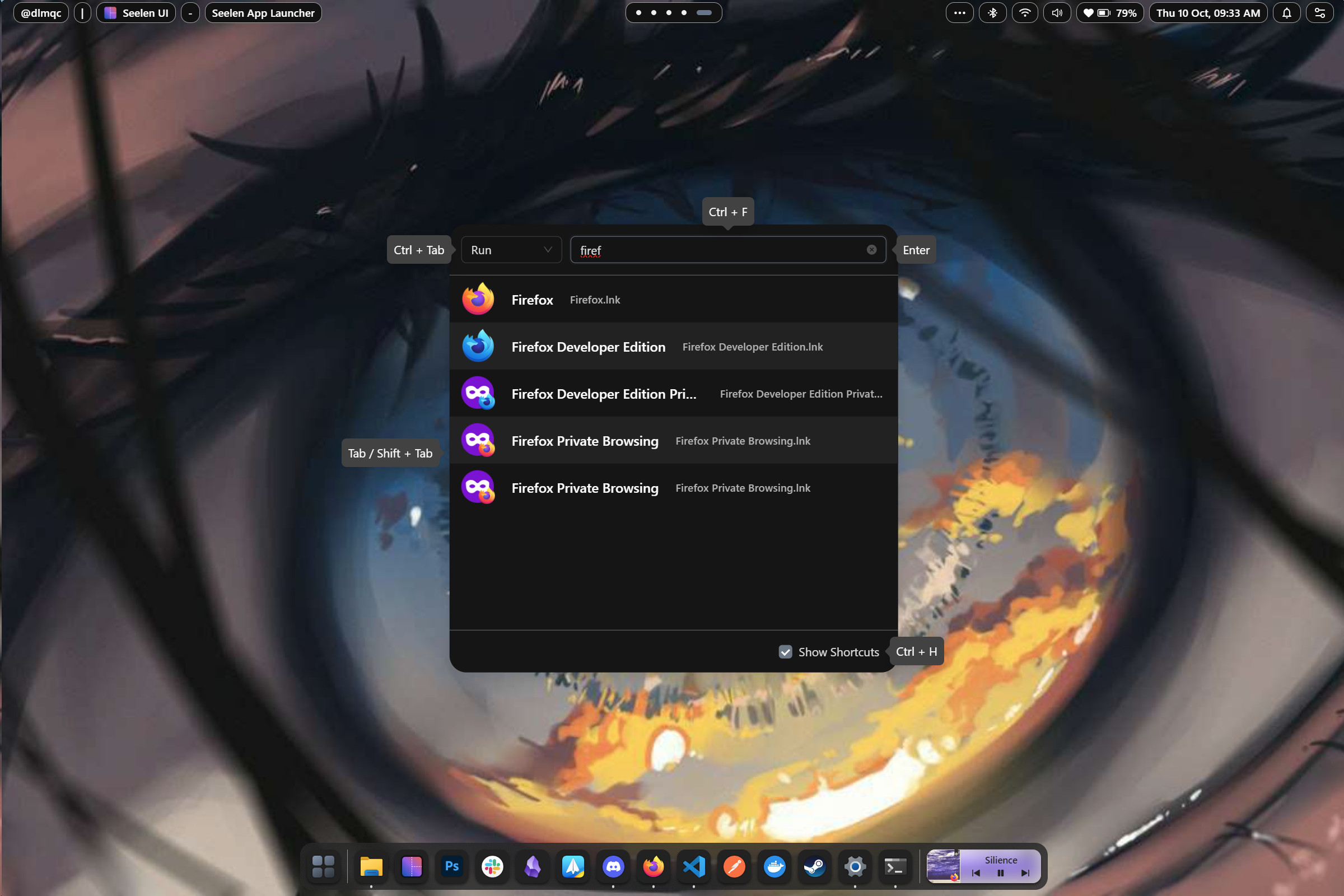It looks like Microsoft’s grand AI schemes have hit another snag, with the release of the controversial Recall feature being pushed back again. Recall is one of Microsoft’s new AI-powered offerings, intended to record your desktop activity in Windows 11 by taking screenshots at regular intervals and making them searchable.
When presented, Microsoft painted a picture of a futuristic ‘instant replay’ of sorts that could help you remember what you were doing, like helping you find a specific document you were working on or backtracking to a tab you closed a while ago.
Quickly following Recall’s announcement came a swift current of criticism about the possible security and privacy-related risks that would come with an AI constantly monitoring your PC. It sounds obvious to say, but Recall would presumably capture a great deal of personal and private information - which in turn would be a lucrative prize for the likes of hackers, scammers, and other malicious actors. Researchers and experts in cybersecurity were quick to point out Recall’s flaws, such as captured information being stored on your PC without encryption.
Yet another delay - but it's for the best
Microsoft took note of the reaction to the announcement of Recall and postponed it once already to add new privacy and security protections, like requiring log-in using Windows Hello and making Recall a strictly opt-in feature. The show was seemingly back on the road after that, with Microsoft readying Recall to be released for testing in October 2024. However, just yesterday, on Halloween no less, Microsoft announced that the release of Recall will be postponed again to continue to improve its privacy and security.
I would rather Microsoft really put as much thought and effort into this as possible, of course, but these numerous postponements make me wonder what the state of Recall’s privacy and security was initially. If it was lacking, that’s pretty worrying and makes me think that Microsoft greatly underestimates how ironclad Recall’s security measures would have to be and that it’s now trying to settle on a minimum.
I understand that even Microsoft’s resources and funds aren’t infinite, but exploitable parts of Recall could have devastating consequences for users.
So when will Recall finally arrive?
When speaking to The Verge about the delay, Microsoft said that Recall’s initial release will be delayed to December 2024. In December, it will be released to testers in the Windows Insider Program with Copilot+ PCs, hoping to achieve ‘‘a secure and trusted experience.’’
Microsoft has put out a Windows Blog post explaining the current state of Recall and how it’s working on beefing up Recall’s privacy and security architecture, including allowing users to have control over data collection and ensuring that data is stored securely on devices. I know Microsoft’s not big on making it easy to disable parts of Windows you may not like, but again, it’s pretty frustrating that this wasn’t considered from the beginning.
PCWorld speculates that while Microsoft still appears to be pretty committed to Recall, there’s still a chance that it could be scrapped altogether. If Microsoft can’t get the privacy and security aspects of Recall right, that wouldn’t be the worst idea.
You might also like...
- Good news! Soon Windows 11 updates won't take forever thanks to 24H2's speed boost
- Another day, another Windows 11 24H2 update bug – this time, Task Manager shows zero apps running
- Microsoft's Windows 11 24H2 issues just keep getting worse, with the new update now causing crashes on Intel motherboards

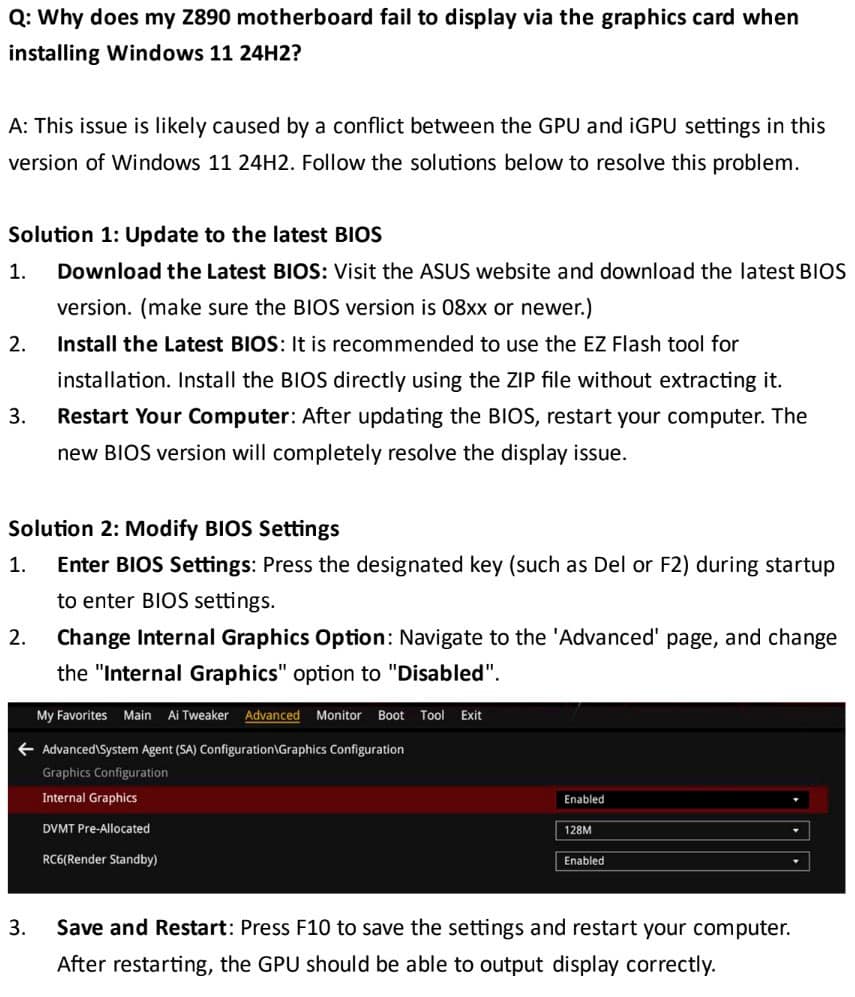

 The process of transferring files from mobile device to PC isn’t the same for everyone, as different devices have different interfaces and compatibilities. Discover the most effective strategies for transferring files between your Windows PC and phone in this blog post.
The process of transferring files from mobile device to PC isn’t the same for everyone, as different devices have different interfaces and compatibilities. Discover the most effective strategies for transferring files between your Windows PC and phone in this blog post. This comprehensive guide explores the various methods for effortlessly transferring files between your Windows PC and phone, catering to both Android and iPhone users. Read on to find out how to do it on your device.
This comprehensive guide explores the various methods for effortlessly transferring files between your Windows PC and phone, catering to both Android and iPhone users. Read on to find out how to do it on your device. Transferring files between your Windows PC and phone is a relatively straightforward process, with several methods available depending on your device and preferences. This guide will explore the most common and convenient ways to transfer files between your Windows PC and phone, covering both Android and iPhone options.
Transferring files between your Windows PC and phone is a relatively straightforward process, with several methods available depending on your device and preferences. This guide will explore the most common and convenient ways to transfer files between your Windows PC and phone, covering both Android and iPhone options.