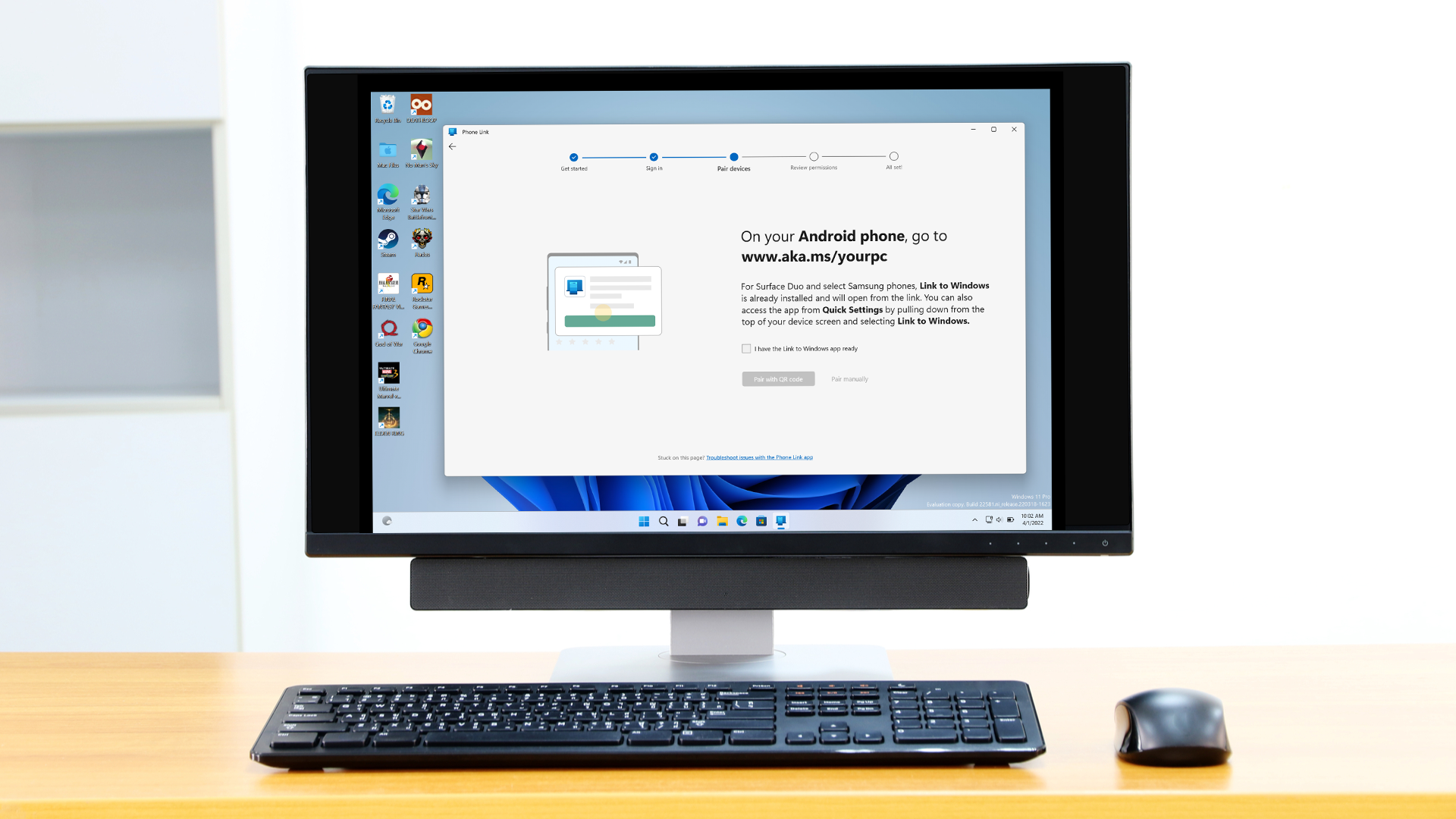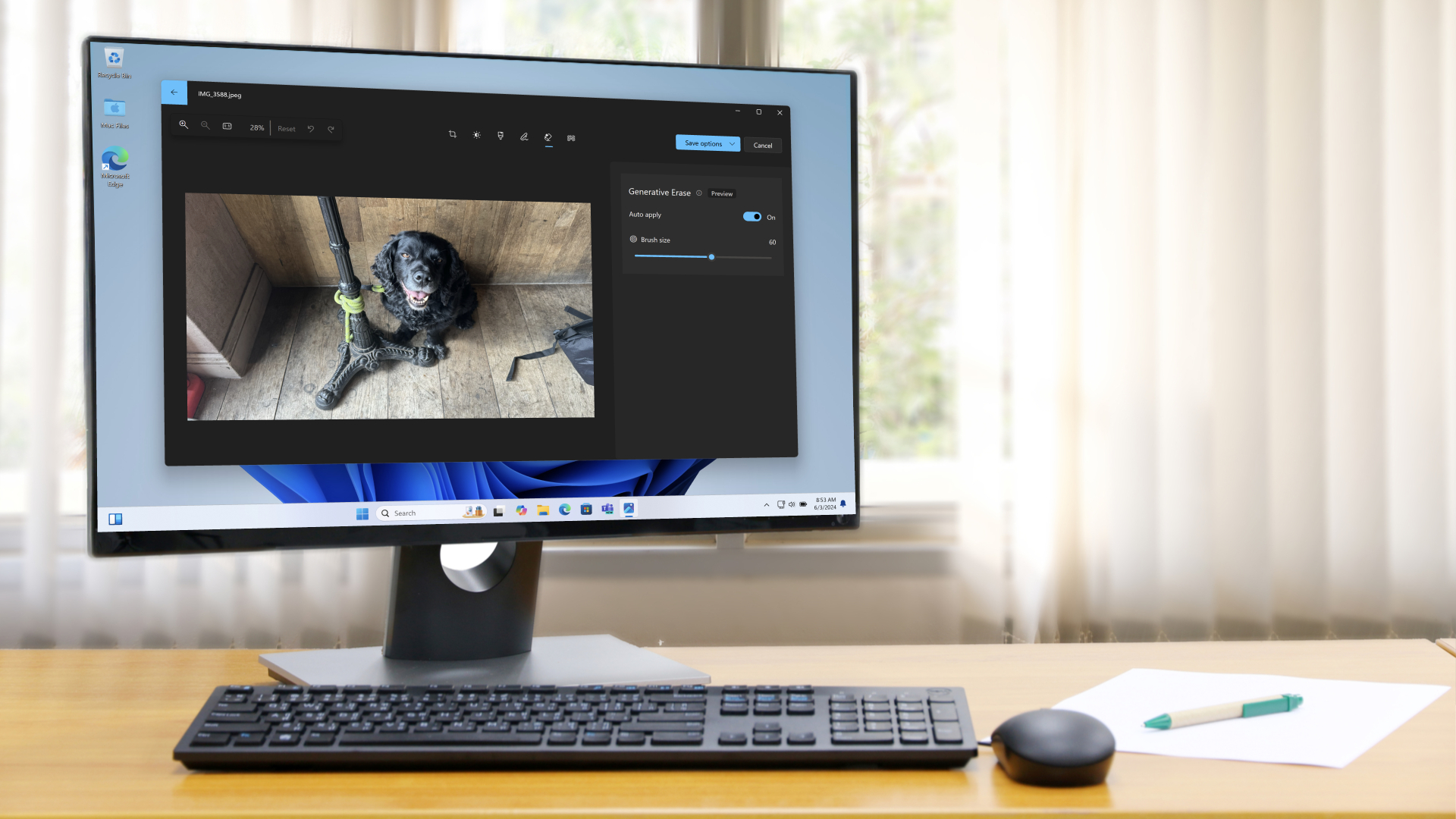Microsoft is currently testing a new ‘Shared’ section in Windows 11’s File Explorer, which aims to make it easier to find everything that’s been shared with you across Microsoft services.
Windows Latest flagged up that the new addition is part of the latest preview of Windows 11 (24H2) in the Dev channel (build 26120).
The Shared section sits alongside the ‘Recent’ and ‘Favorites’ tabs, showing any file that has been shared with your Microsoft account (whether that’s a document from OneDrive, an email, and so forth). This makes it easy to see these files, right upfront in File Explorer, rather than having to hunt for them.
While the feature isn’t working properly in preview right now - at least not according to testing carried out by Windows Latest - the theory is that files will be marked with their origin, and, for example, something shared in cloud storage would open in OneDrive (naturally in the Edge browser).
If you’re using Microsoft products in a work or school environment, your Shared section will also include files shared within your organization or school body.

File this one under ‘plenty’
Microsoft further notes in the blog post for build 26120 that you’ll also see more types of file in the Recent and Favorites tabs, as well as the new Shared section, and that includes files you’ve recently interacted with in Power BI or Microsoft Forms, for example, or Designer. Expect to see a wider selection of apps represented in these parts of the File Explorer UI, in short.
The preview build also brings a few other developments, such as new flyout menus for pinned apps in the Start menu for easier access to certain features, the ability to share files that come up in Windows search more easily, and a relocation of media controls to the bottom-center of the lock screen when you have media playing in the background.
All of this should be packaged in the upcoming big Windows 11 24H2 update, which we expect to arrive any week now. However, as ever with work in testing, we don’t know if all the features will make the cut for the release version of the update.
It seems likely that most of these proposed changes will end up in Windows 11, though, including the Shared tab - assuming the current bugginess can be ironed out by Microsoft as the feature proceeds onward through the testing channels.
YOU MIGHT ALSO LIKE...
- Windows 11 users could get a shiny new ‘Soundscape’ Settings page to replace another bit of the ancient Control Panel
- Following a backlash around a recent Windows 11 Start menu change, Microsoft reverses course in new preview build
- Windows 11’s new ‘Recommendations & Offers’ page might give you more say over what ads you see, but probably not enough to make you happy


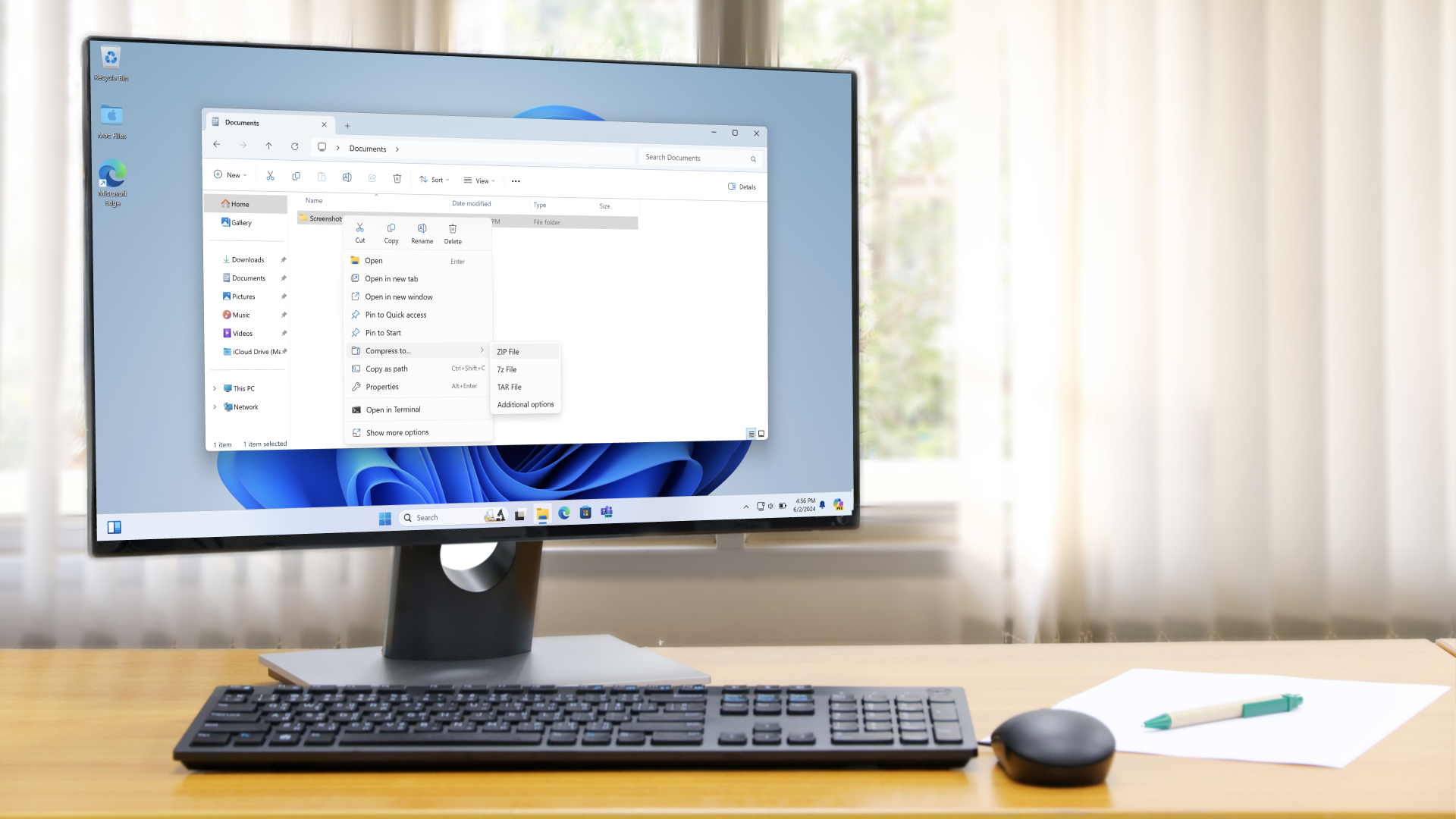


 Businesses need flexible and efficient solutions to stay competitive. One such innovation making waves is Windows 365, Microsoft’s cloud-based operating system. This unique Desktop-as-a-Service or DaaS offering allows businesses to access a full-featured Windows experience from virtually any device. With its growing popularity among enterprise firms, it’s worth exploring what makes Windows 365 a game-changer in the world of business computing.
Businesses need flexible and efficient solutions to stay competitive. One such innovation making waves is Windows 365, Microsoft’s cloud-based operating system. This unique Desktop-as-a-Service or DaaS offering allows businesses to access a full-featured Windows experience from virtually any device. With its growing popularity among enterprise firms, it’s worth exploring what makes Windows 365 a game-changer in the world of business computing. Staying ahead of technological advancements is crucial for today’s businesses to maintain a competitive edge. With Windows 365, Microsoft’s innovative Desktop-as-a-Service offering, businesses can operate with much greater efficiency.
Staying ahead of technological advancements is crucial for today’s businesses to maintain a competitive edge. With Windows 365, Microsoft’s innovative Desktop-as-a-Service offering, businesses can operate with much greater efficiency. With the rise of remote and hybrid work, many business leaders and managers face the challenge of ensuring their teams have access to essential tools and data, no matter where they are. Enter Windows 365, Microsoft’s innovative cloud-based operating system that promises to revolutionize how businesses operate.
With the rise of remote and hybrid work, many business leaders and managers face the challenge of ensuring their teams have access to essential tools and data, no matter where they are. Enter Windows 365, Microsoft’s innovative cloud-based operating system that promises to revolutionize how businesses operate.