Windows 11’s Recall feature has had a short but distinctly tumultuous existence, and following recent news of the AI-powered supercharged search returning to Windows 11 (in testing), we’re now hearing that Recall might come with the option to uninstall it – albeit with a weighty caveat.
Deskmodder, a German tech site, discovered that the latest Windows 11 update (an optional one that comes with a huge boost for modern AMD Ryzen CPUs) includes a stealthily-introduced choice to uninstall Recall.
This would be a big change of direction from Microsoft, as when first announced, the idea was Recall was fully built-in to Windows 11 (on Copilot+ PCs, as it requires a powerful NPU), but users could disable it if they didn’t want AI poking around in their files and regularly taking screenshots of everything that happens on their PC (which is a crude way of putting how Recall works).
To be able to strip it out entirely would surely be a boon for those more paranoid about these kind of AI features. Not having the code kicking about in your Windows 11 installation anywhere at all is clearly a step up from disabling Recall.
However, there’s a bit of extra spin on this one, as Windows Central, which noticed this development points out, the rules of Windows can be quite different in the EU to elsewhere.
As Deskmodder is a German website, it could be the case that Windows 11 in EU countries will get this option to completely remove Recall, whereas other regions won’t. After all, this is already the case for a number of Microsoft apps and services, including Edge and Bing to pick a couple of notable examples.
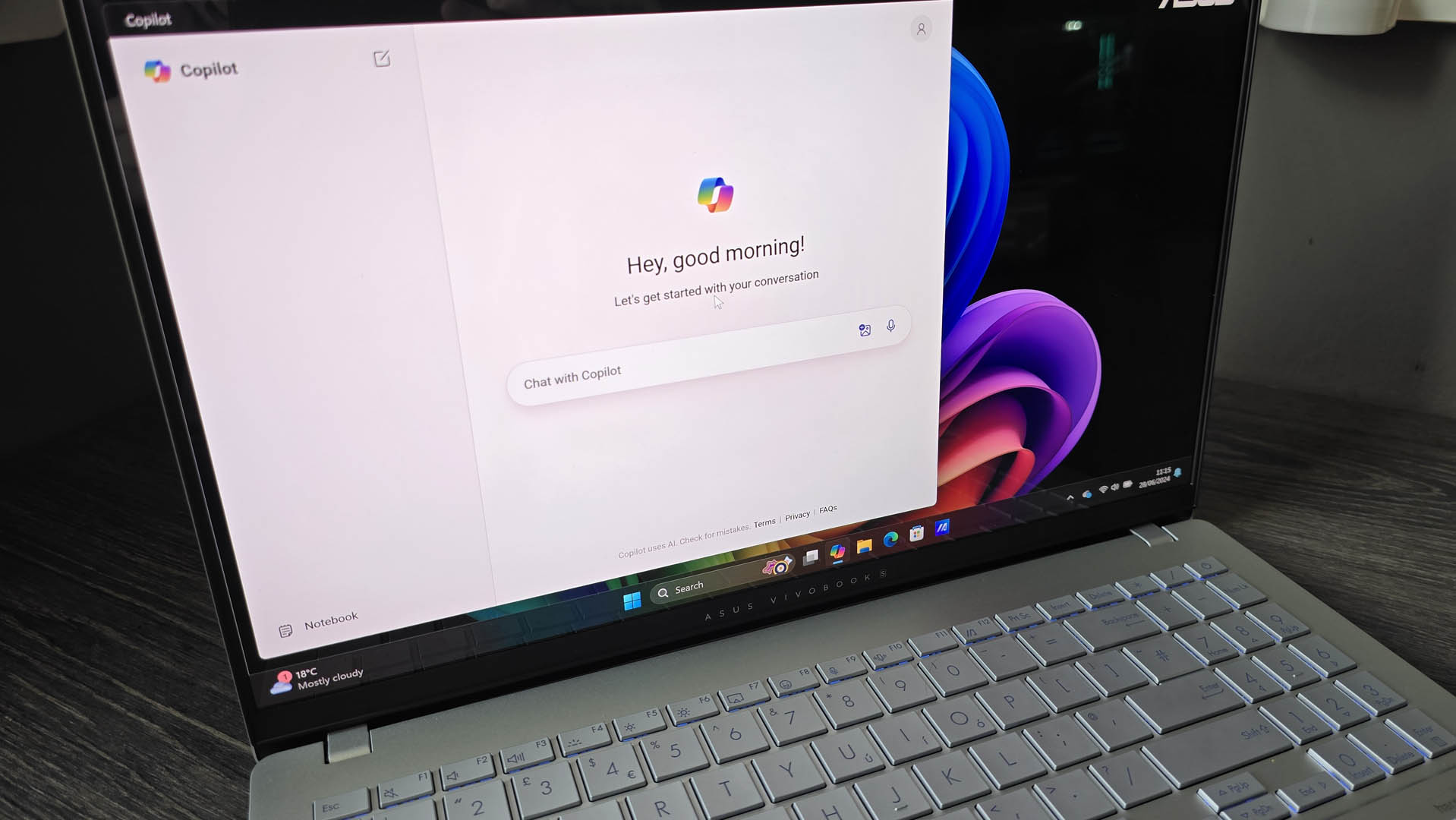
Analysis: A not so hopeful outlook
Sadly, we feel that if this comes to anything – and it may not – this is likely to be part of Microsoft’s measures to deal with tighter EU privacy and data regulations, than any move to actually give users more choice over what they should have present in their Windows 11 installation. The truth is Microsoft will want people to use Recall – and all its shiny new AI features – to make Copilot+ PCs look more innovative and useful, and therefore more likely to sell (which they are certainly predicted to do).
If Recall is right there in the OS, this makes it more likely for folks to use it, quite simply. Microsoft won’t want a situation where the feature can be completely ripped out, so if a user happens to be mulling using it down the line – and they took it out before – it feels like an extra hassle to reinstall Recall, maybe leading to them not bothering.
We can’t see it any other way but Microsoft wanting to have Recall in the background, with it disabled, rather than any other route. We may, of course, be wrong – and we hope so – because it wouldn’t hurt for the particularly cautious to get a way of completely removing Recall.
Microsoft will, however, be very careful about how it treads with the way Recall is implemented now it’s heading back to testing. When Recall was first announced, there was a storm of controversy immediately, which only worsened as people fudged their Windows 11 installations to play with the feature early – opening cans of security and privacy-related worms left, right and center.
It was supposed to be released in preview on Copilot+ PCs, but Recall was dropped from the launch of these AI laptops, and shuttled off to Windows 11 preview builds instead – except that soon after, Microsoft dropped the idea of testing Recall with Windows Insiders, even, essentially going back to the drawing board with the feature.
In all honesty, we felt that was necessary – a thorough revamp for the feature, as Recall clearly hadn’t been thought through well enough – but Microsoft then stayed silent on the functionality for a long time, leading some to speculate about whether it might even be dead in the water perhaps. That’s not the case, of course, as Microsoft broke that lengthy silence just last week with the announcement that Recall is coming back to preview builds of Windows 11 in October.
To say its return will be watched with great interest would be an understatement – but whatever Microsoft has done with Recall, it better be very clear to the user what the feature is doing when offering the choice to enable it. (Recall will be off by default, by the way – another change Microsoft was forced into making).



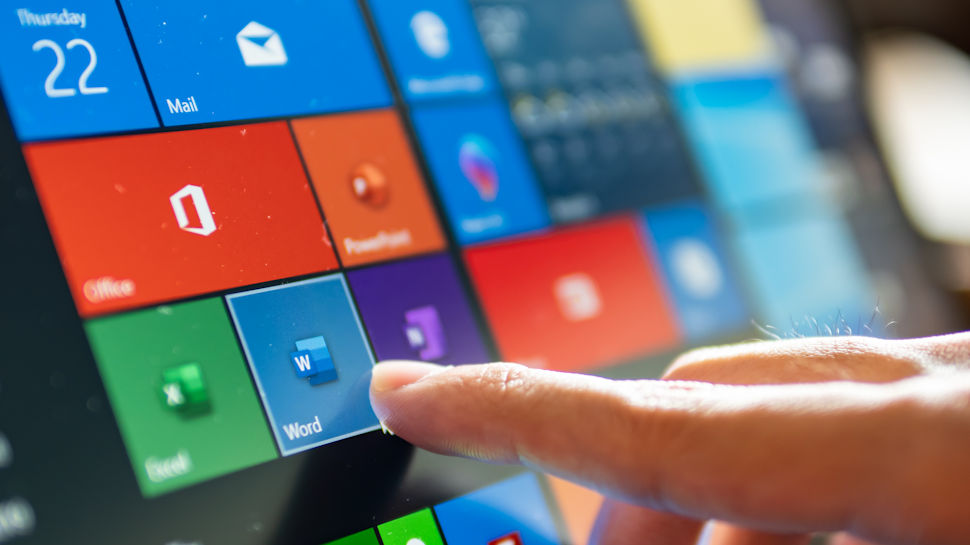
 Want to make the most of your Windows 11 PC? Removing bloatware is a crucial step. Learn how to easily uninstall unnecessary applications and declutter your system for a smoother and more efficient experience.
Want to make the most of your Windows 11 PC? Removing bloatware is a crucial step. Learn how to easily uninstall unnecessary applications and declutter your system for a smoother and more efficient experience. Is your Windows 11 PC feeling sluggish? Bloatware might be the culprit. Unwanted software can take up valuable storage space and slow down your system. In this article, we’ll provide step-by-step instructions on how to identify and remove bloatware from your computer.
Is your Windows 11 PC feeling sluggish? Bloatware might be the culprit. Unwanted software can take up valuable storage space and slow down your system. In this article, we’ll provide step-by-step instructions on how to identify and remove bloatware from your computer. Tired of your Windows 11 laptop or desktop running slower than it should? It might be time to tackle the bloatware that’s slowing it down. In this guide, we’ll show you how to identify and remove unwanted preinstalled apps, freeing up valuable resources and improving your overall PC experience.
Tired of your Windows 11 laptop or desktop running slower than it should? It might be time to tackle the bloatware that’s slowing it down. In this guide, we’ll show you how to identify and remove unwanted preinstalled apps, freeing up valuable resources and improving your overall PC experience.


